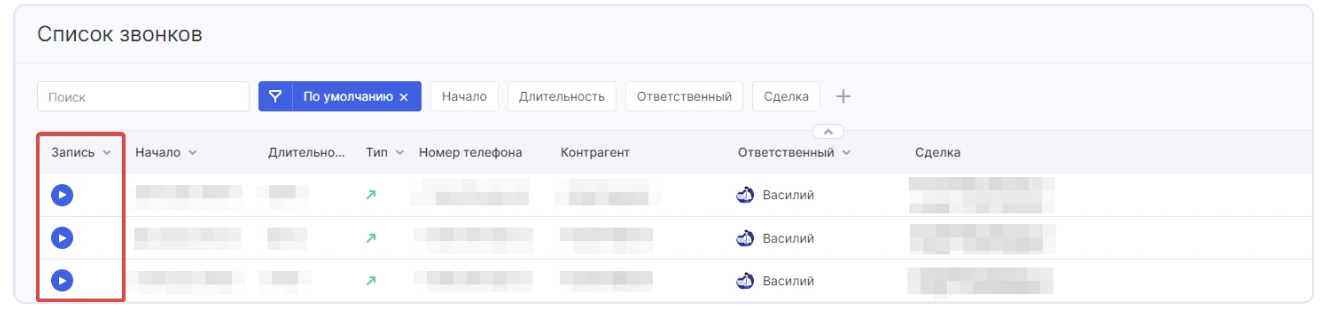Аспро.Cloud: интеграция с Novofon
В этой инструкции пошагово рассказываем, как интегрировать Аспро.Cloud с телефонией Новофон.
Этап 1. Установка модуля и настройка
Перейдите в раздел «Приложения» и установите модуль Телефонии. Обратите внимание, что только администраторы аккаунта имеют право управлять приложениями портала (аккаунта).
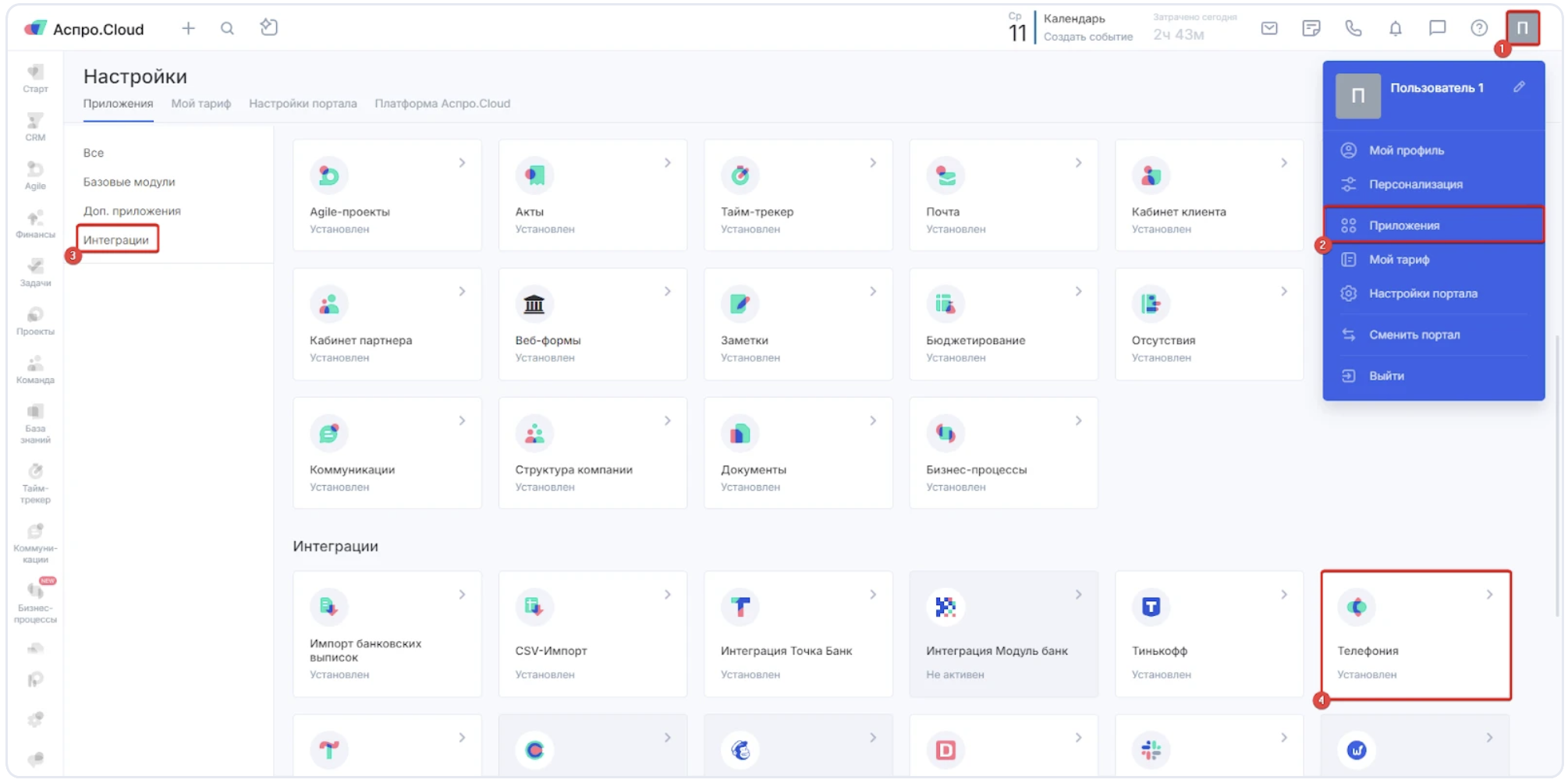
Для настройки интеграции с Новофон вам понадобятся значения полей Key и Secret. Эти данные можно получить в вашем аккаунте Новофон.
Этап 2. Настройка аккаунта в Новофон
- Перейдите в свой аккаунт Новофон.
- В левом меню откройте раздел «Пользователи АТС».
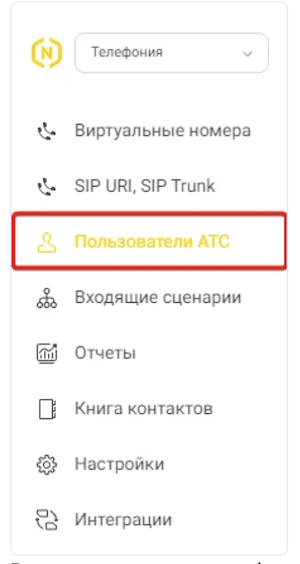
- В открывшемся окне необходимо перейти в настройки пользователя АТС, нажав на ФИО пользователя или на иконку карандаша.
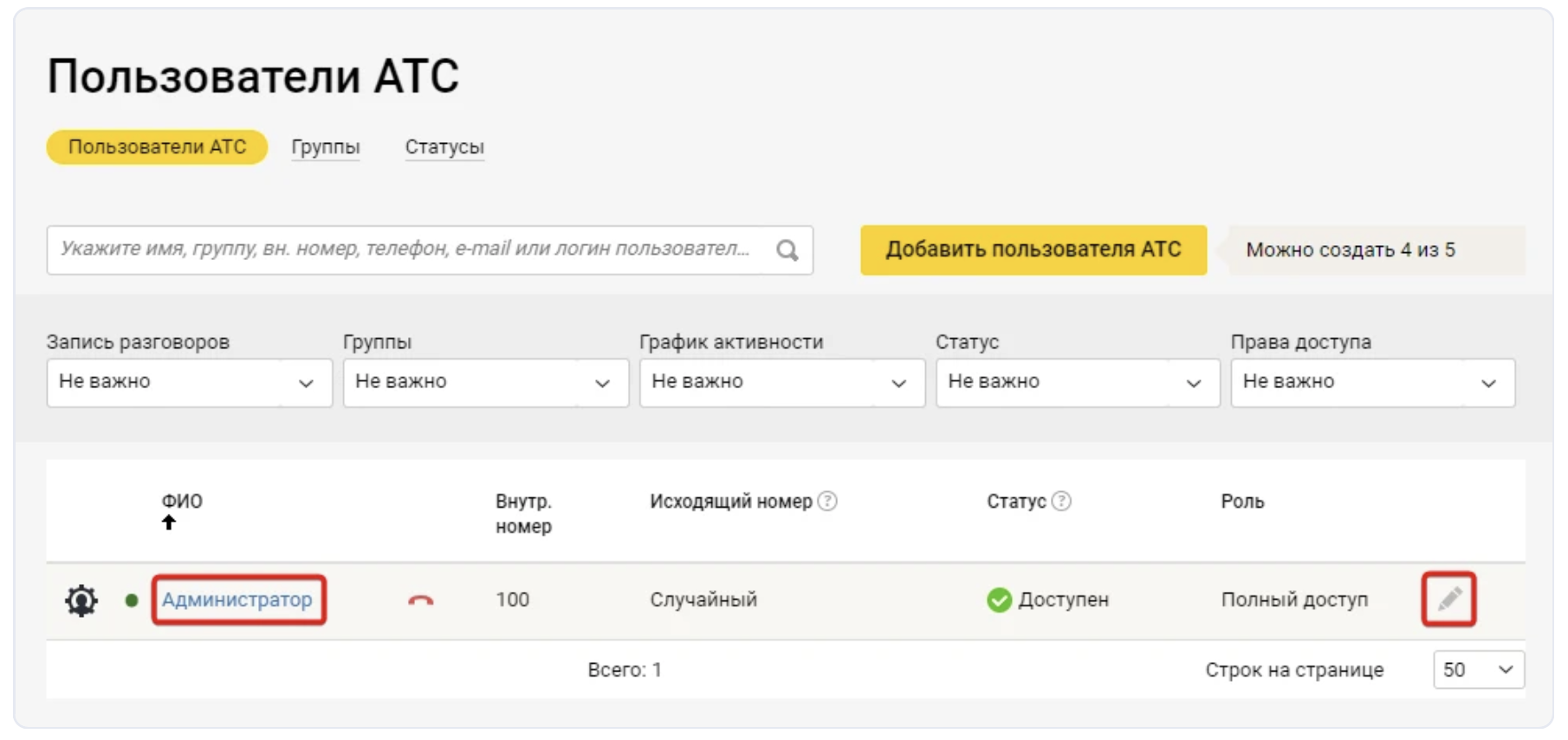
- В настройках пользователя АТС выберите вкладку API и установите галочку у опции «Использовать ключ API».
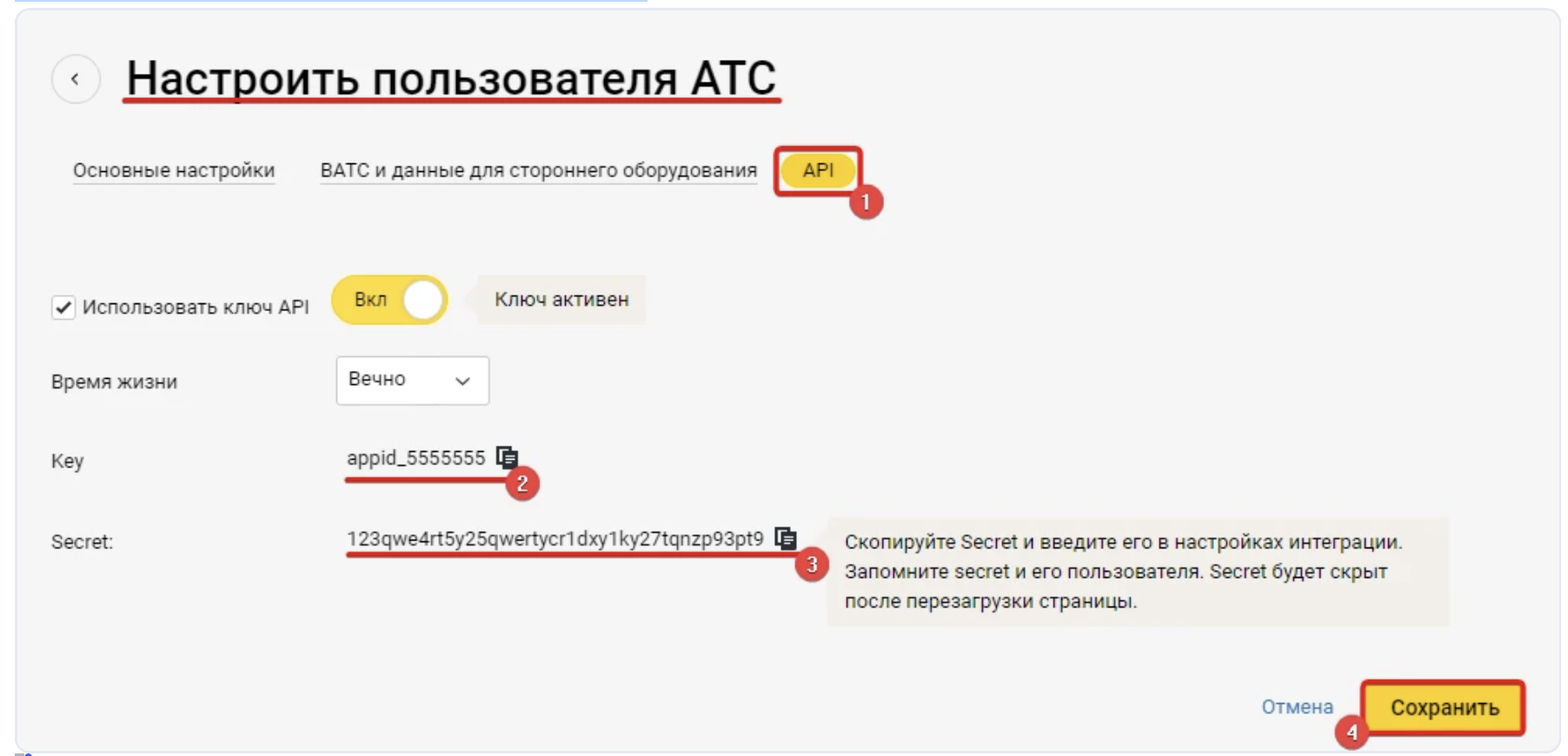
Внимание! Скопируйте Secret и введите его в настройках интеграции. Запомните Secret и его пользователя. Secret будет скрыт после перезагрузки страницы.
- Скопируйте и сохраните значения из полей «Key» и «Secret». Эти данные потребуются для настройки интеграции.
Доступ к API
Для корректной работы интеграции Новофона с нашей системой необходимо добавить данный IP-адрес: 5.178.85.141 в Доступ к API:
В Новофоне откройте Настройки и перейдите в раздел «Правила и настройки безопасности».
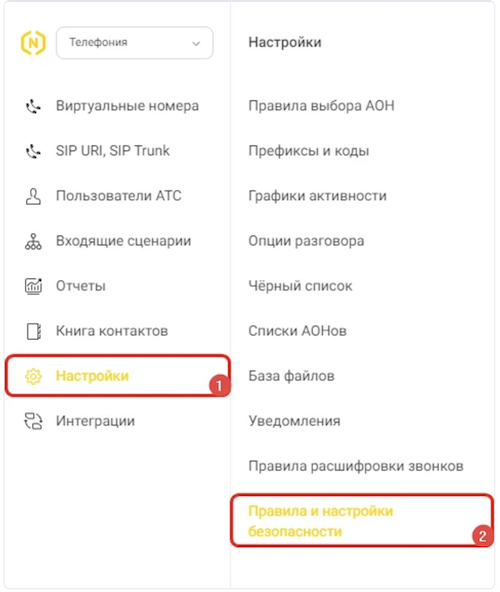
Далее перейдите во вкладку «API» и нажмите «Добавить» в поле IP/Маска 5.178.85.141
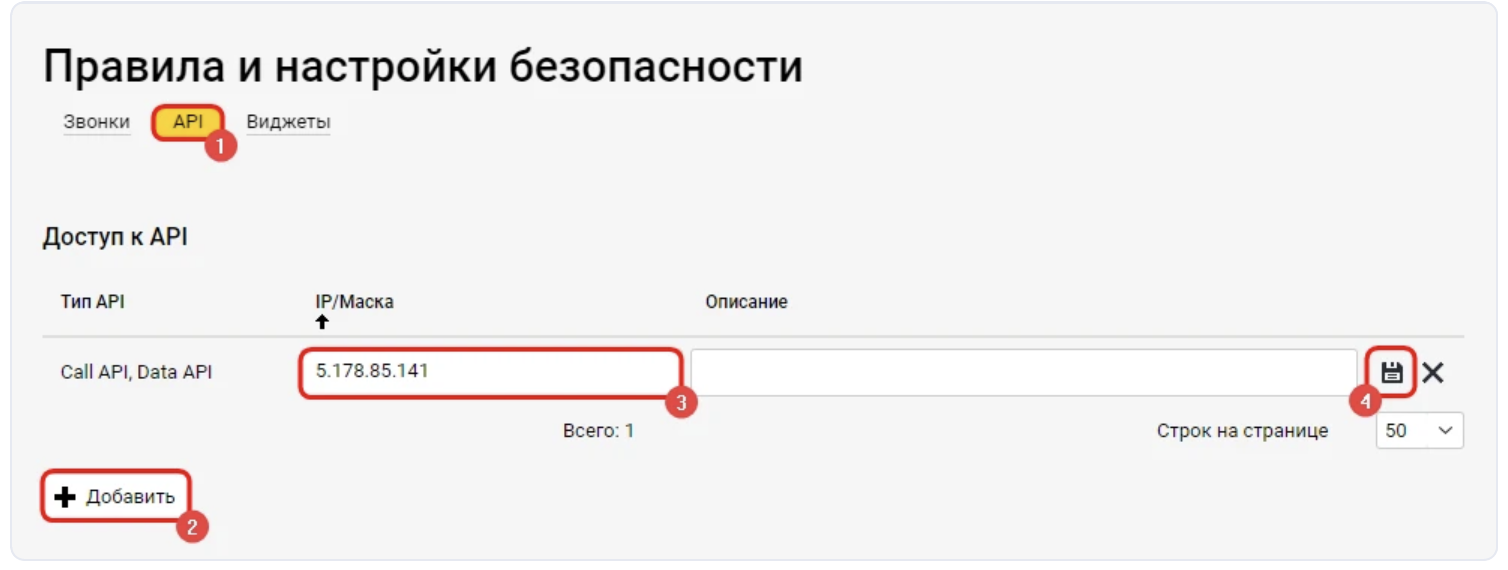
Настройка уведомлений
В левом меню перейдите в раздел «Интеграции». Выберите блок «Уведомления о событиях v1».
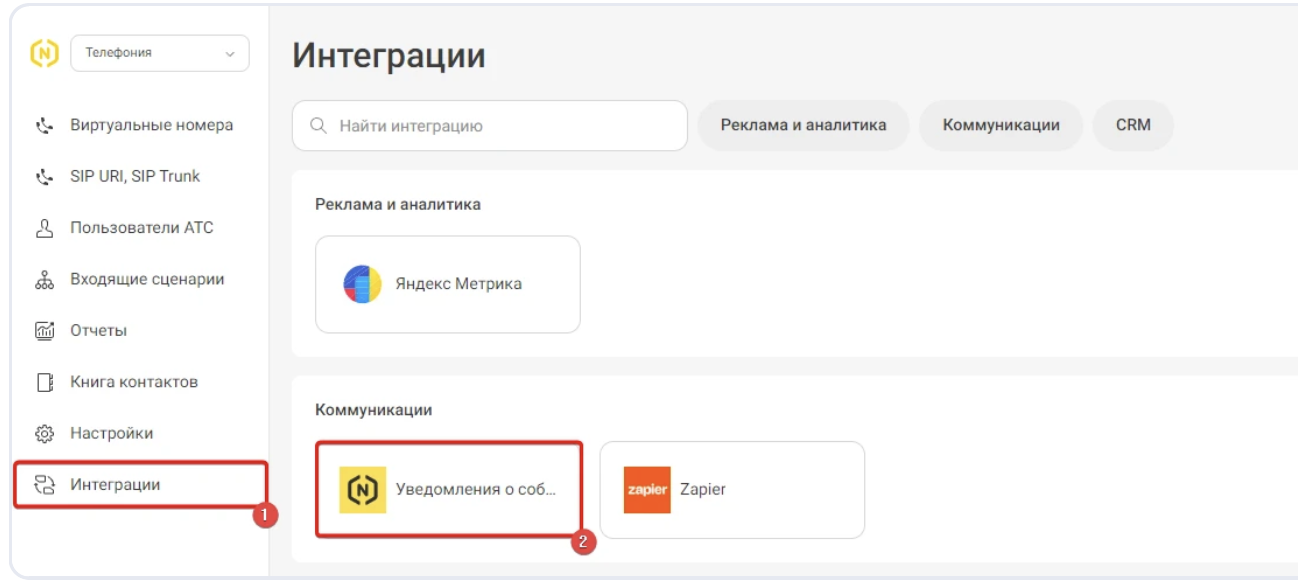
В полях «URL для уведомлений о звонках в АТС» и «URL для уведомлений о событиях» укажите следующий адрес (без кавычек):
"https://<ваш домен>.aspro.cloud/external/rest/telephony/hook/novofon/events"
Затем включите параметр «Использовать ключи API» и введите Key и Secret, которые вы сохранили ранее.
В разделе «Прочие параметры интеграции» необходимо включить активность интеграции.
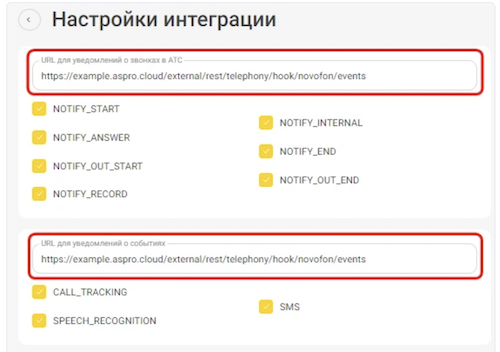
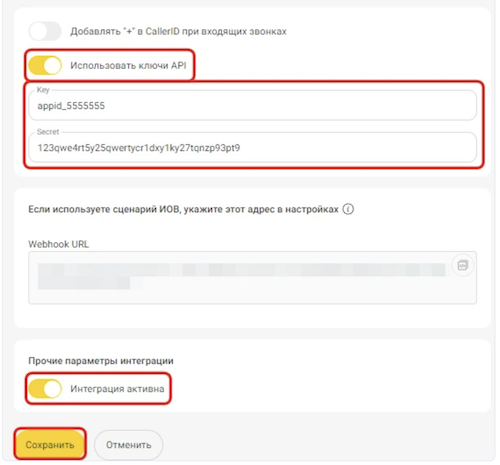
Переадресация звонков
Переадресацию звонков необходимо настроить для того, чтобы если клиент решил позвонить вам на виртуальный номер, чтобы вызов дошел до внутреннего номера сотрудника (100, 101, 102).
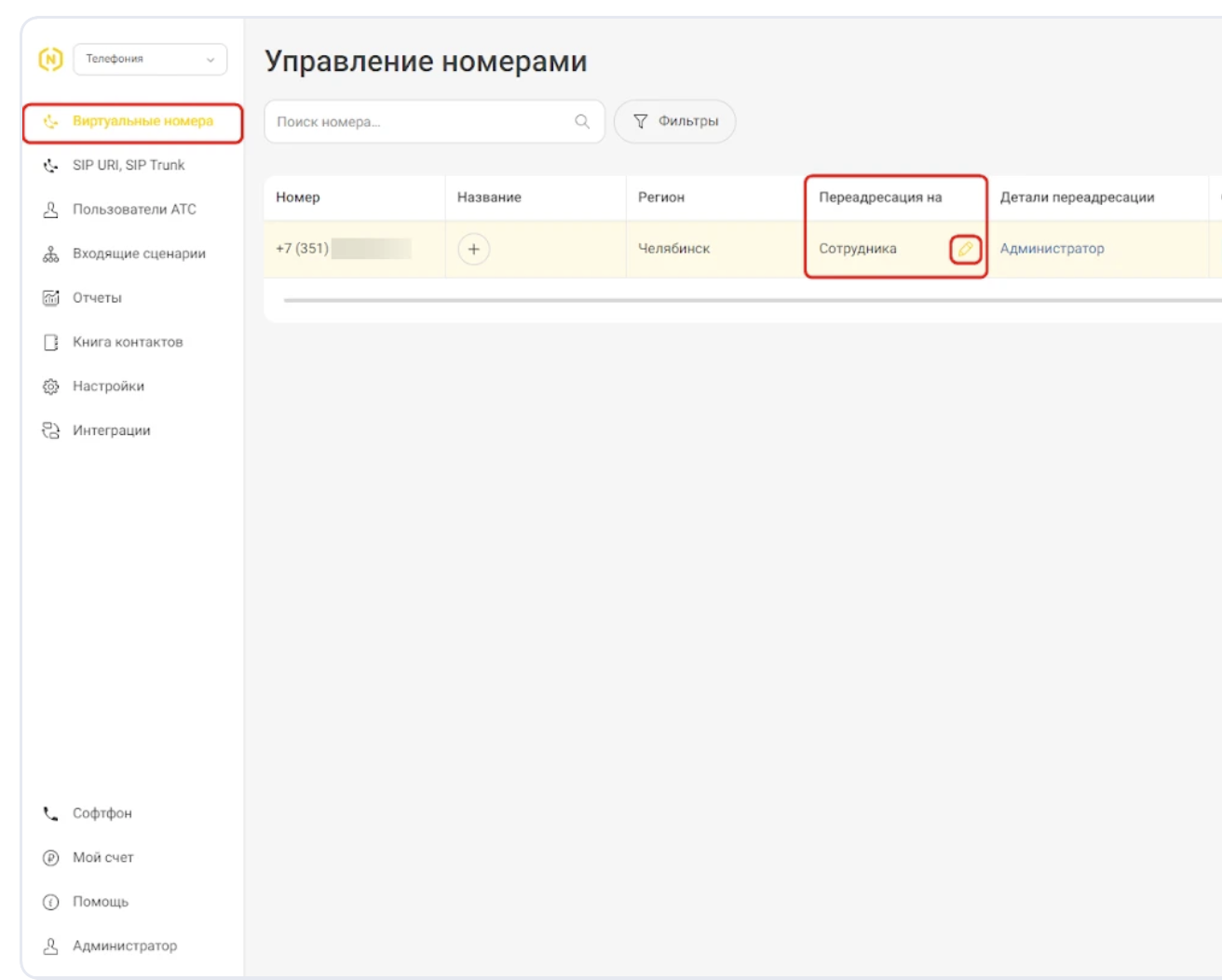
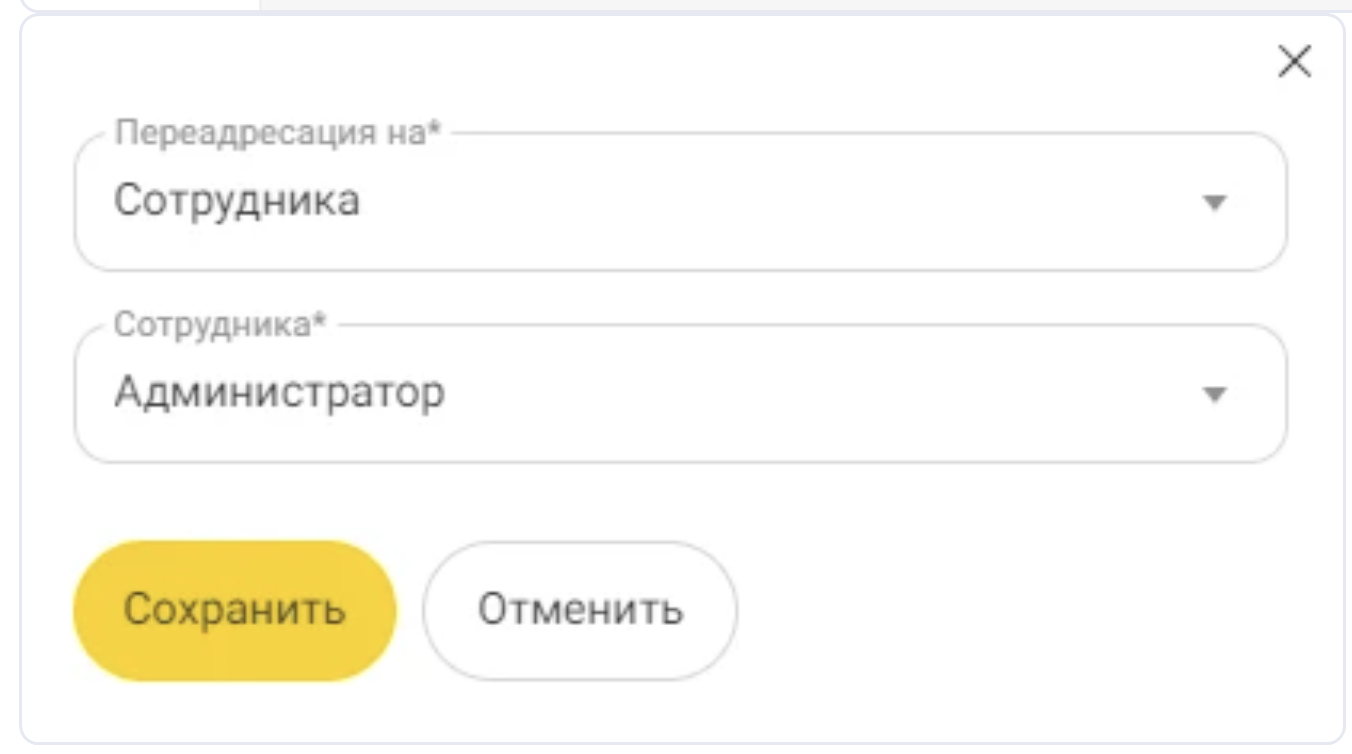
Этап 3. Настройка в Аспро.Cloud
- Вернитесь в свой аккаунт Аспро.Cloud и откройте настройки телефонии: перейдите в «Настройки портала» → «IP-Телефония» (в самом низу) → «Выбор телефонии» → «Новофон».Либо нажмите на модуль «Телефония» и с помощью кнопки с тремя точками в правом верхнем углу выберите опцию «Добавить телефонию» → «Новофон».
- Введите Key и Secret, которые были указаны ранее.
- После заполнения формы перейдите к настройке «Обработки звонков» или сразу нажмите «Подключить».
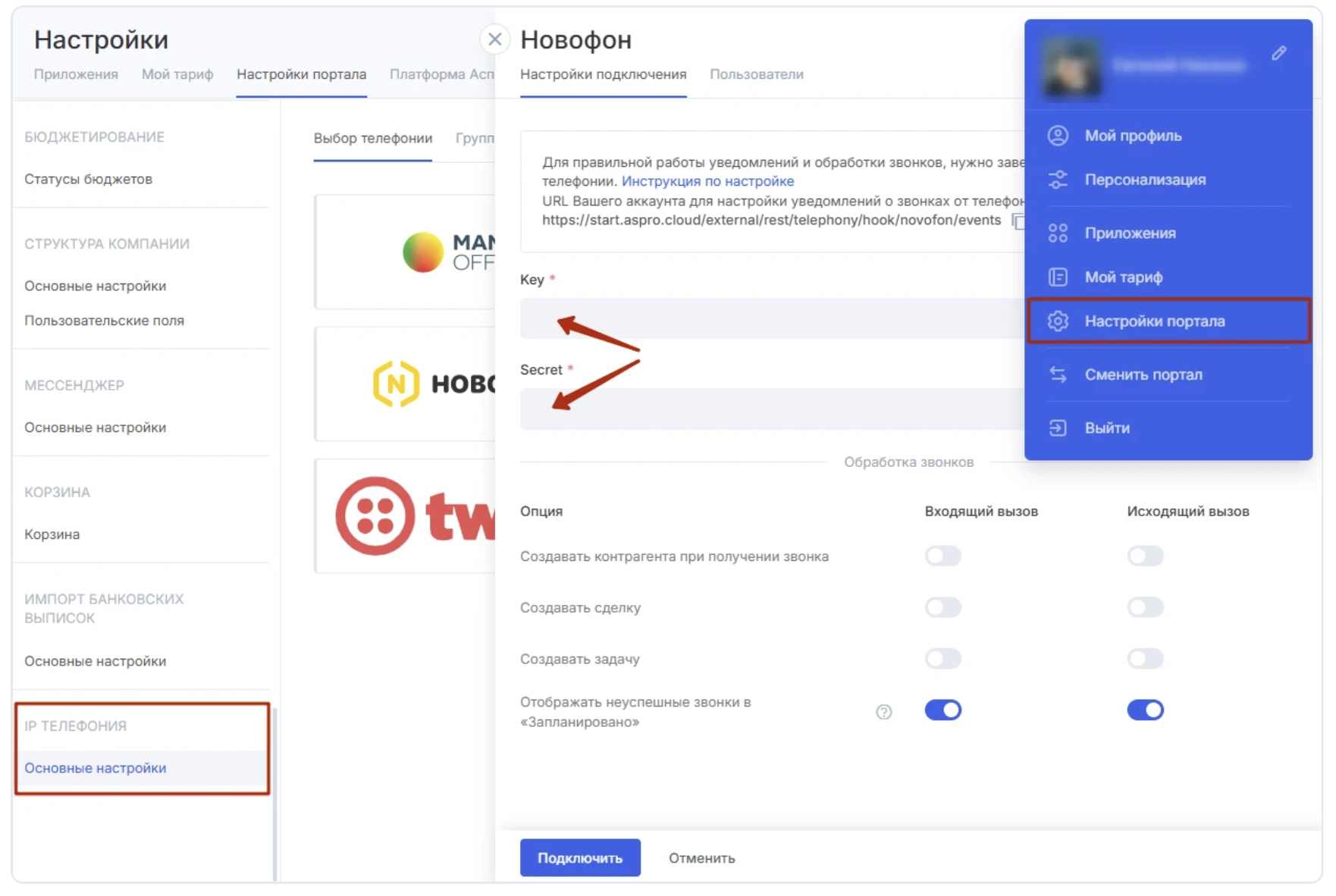
Этап 4. Обработка звонков
После настройки телефонии, необходимо определить сценарии обработки звонков. В системе доступны следующие опции как для входящих так и исходящих звонков:
- Создание контакта.
- Создании сделки (всегда или только для принятых звонков).
- Создание задачи (всегда или только для принятых звонков).
Для задач можно заранее определить рабочий процесс, а для сделок — воронку и источник сделки. Вы можете выбрать, создавать задачи для всех вызовов, только успешных или только неуспешных вызовов.
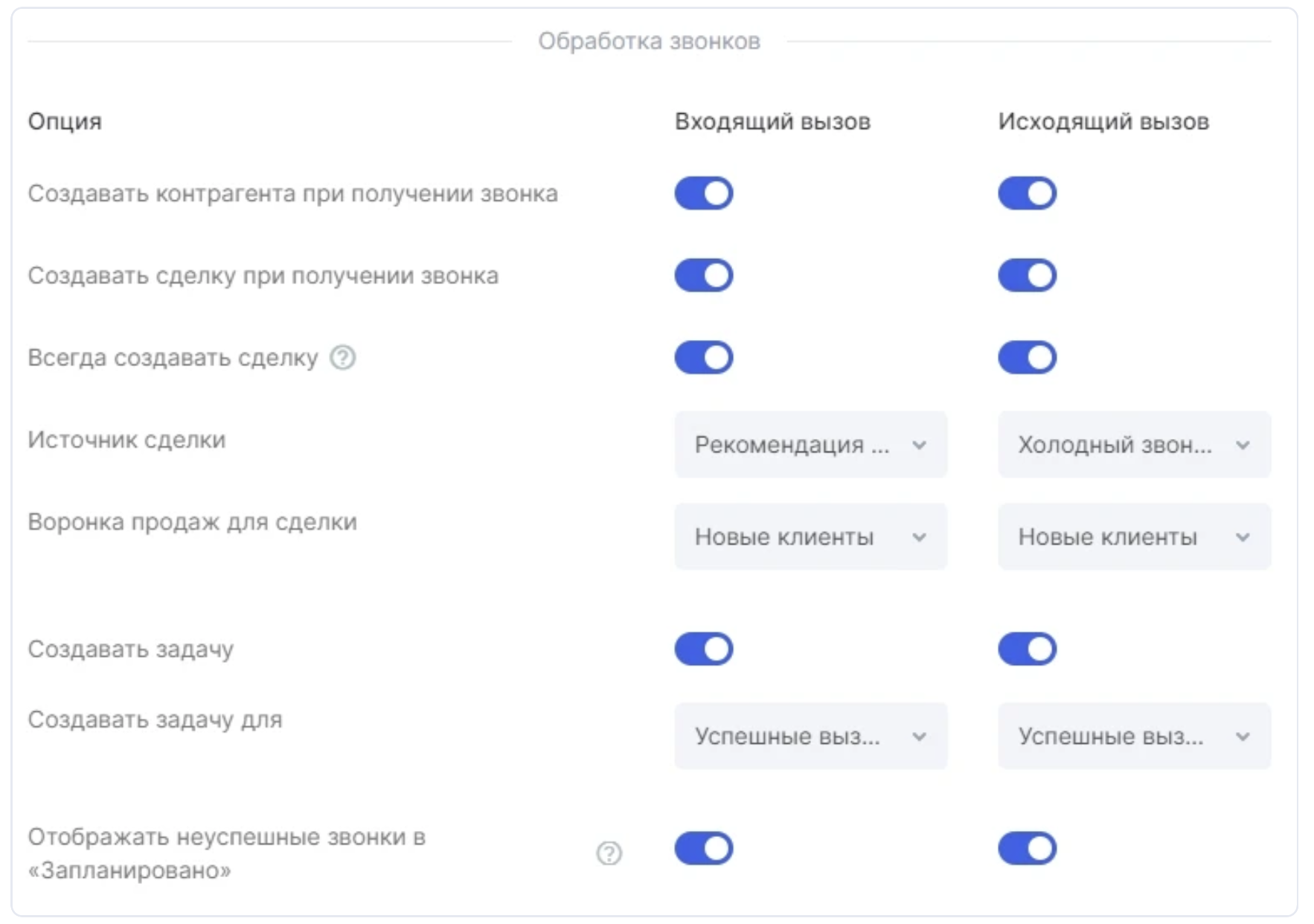
Если вы хотите отображать последний неуспешный звонок в разделе «Запланировано» в карточке сделки или контакта, выберите соответствующую опцию. В этом случае, если у вас есть пропущенный вызов или вы не дозвонились до клиента, эта информация будет расположена в самом верху ленты в разделе «Запланировано».
После выполнения этого этапа, нажмите «Подключить». Если данные корректные, то у вас появится новый раздел «Пользователи» и подгрузится список внутренних номеров.
Этап 5. Пользователи
В раздел «Пользователи» отображается список внутренних номеров подключенной телефонии. К каждому номеру необходимо вручную привязать соответствующего сотрудника из вашего аккаунта Аспро.Cloud. Благодаря этой связи система понимает, что сотрудник может осуществлять звонки и получает необходимые для этого данные. Сотрудник будет автоматически определяться как ответственный в информации о звонке при поступлении ему входящего вызова.
Кнопка «Загрузить» позволяет обновить страницу пользователей и подгрузить недостающую номера, если вы, например, их только что добавили в аккаунте телефонии.
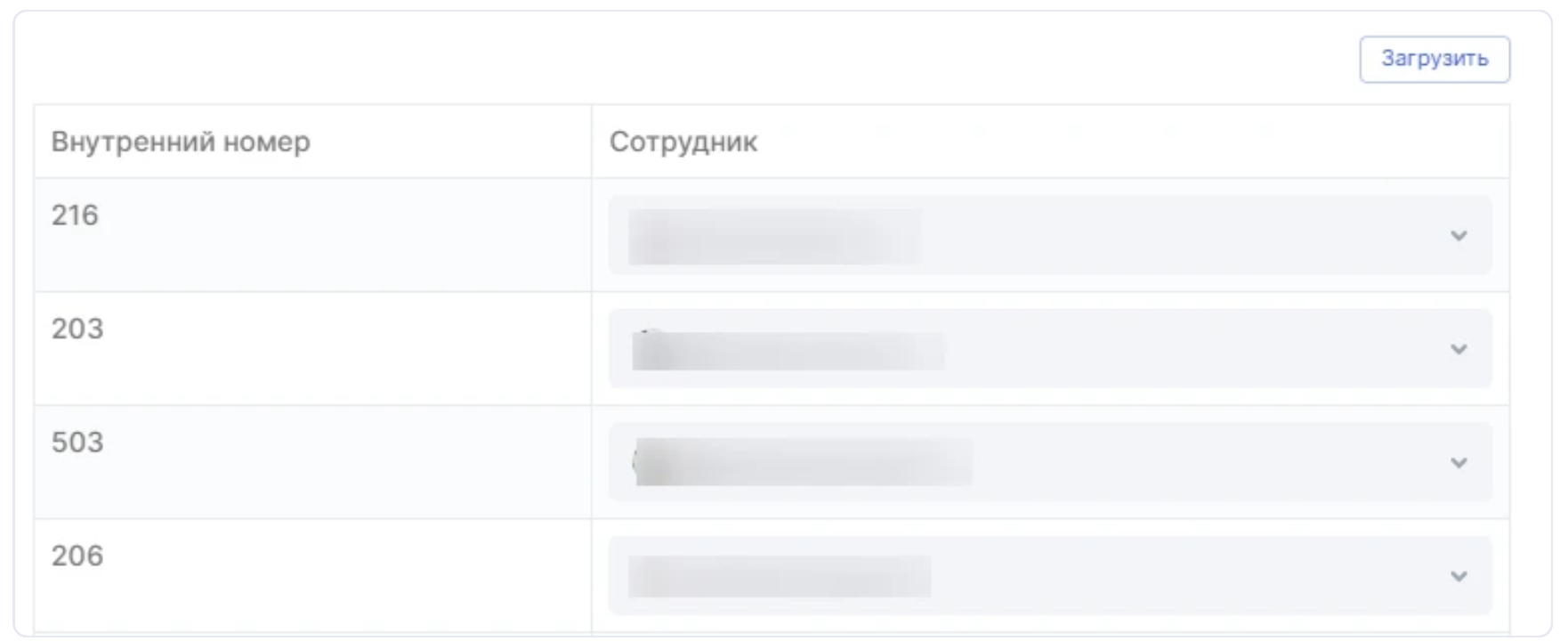
После заполнения всех данных нажмите «Сохранить». В список звонков автоматически подгрузятся записи звонков за последние 30 дней.
Настройка телефонии Новофон завершена!
Чтобы отключить телефонию, выберете опцию «Деактивировать».
Не забудьте установить программу для совершения звонков, например, собственную разработку Новофон для Windows, iOS или Android).
Решение возможных проблем
После успешного подключения телефонии и совершения первого звонка, у вас может возникнуть ситуация, что иконка воспроизведения записи звонка не отображается:
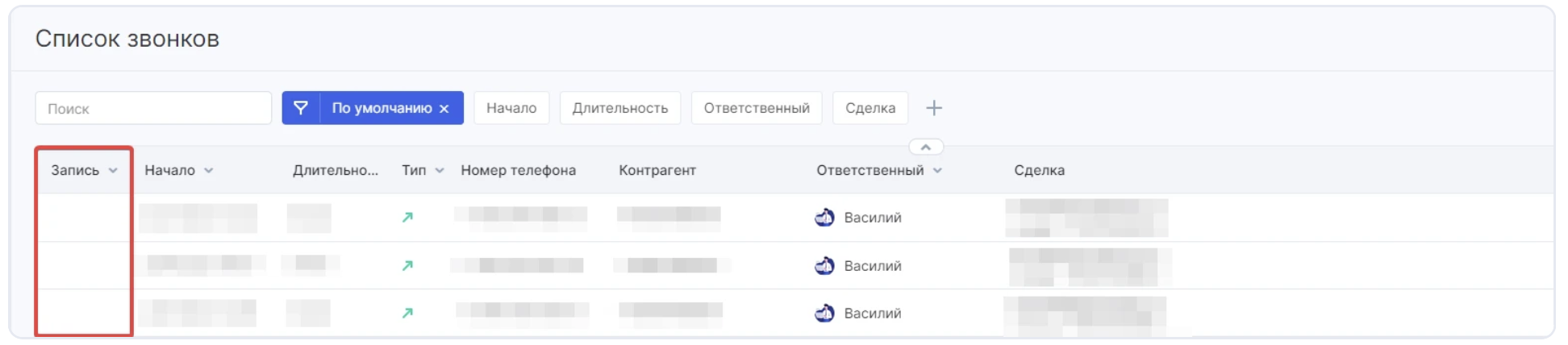
Если вы столкнулись с такой проблемой, есть несколько способов ее решения, они будут описаны ниже.
Настройка уведомлений в событиях
Стоит начать с проверки настроек уведомлений о событиях. Найти их можно будет по следующему пути: Интеграции → Уведомления о событиях.
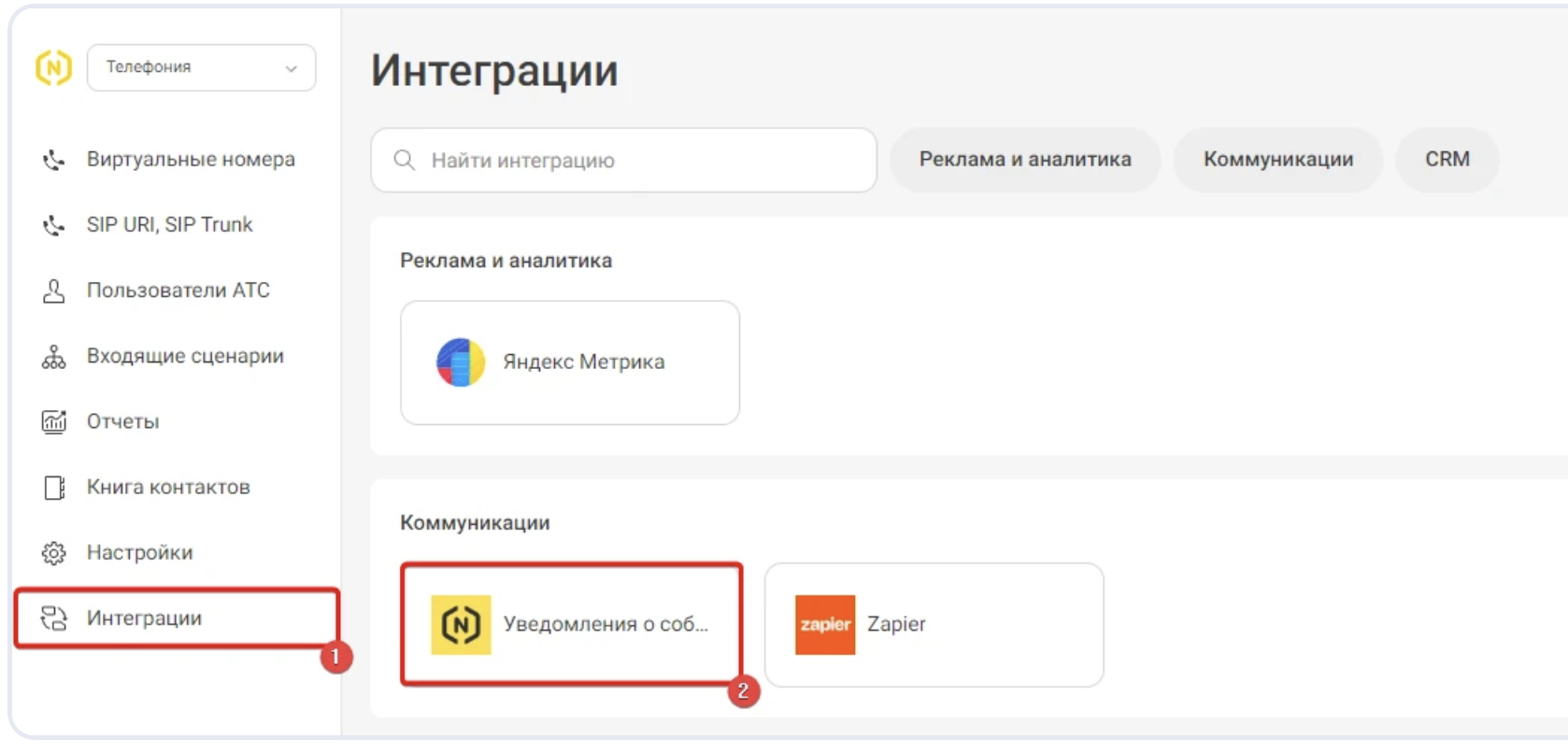
В настройках уведомлений о событиях нужно проверить, чтобы галочка на пункте «NOTIFY_RECORD» была активна.
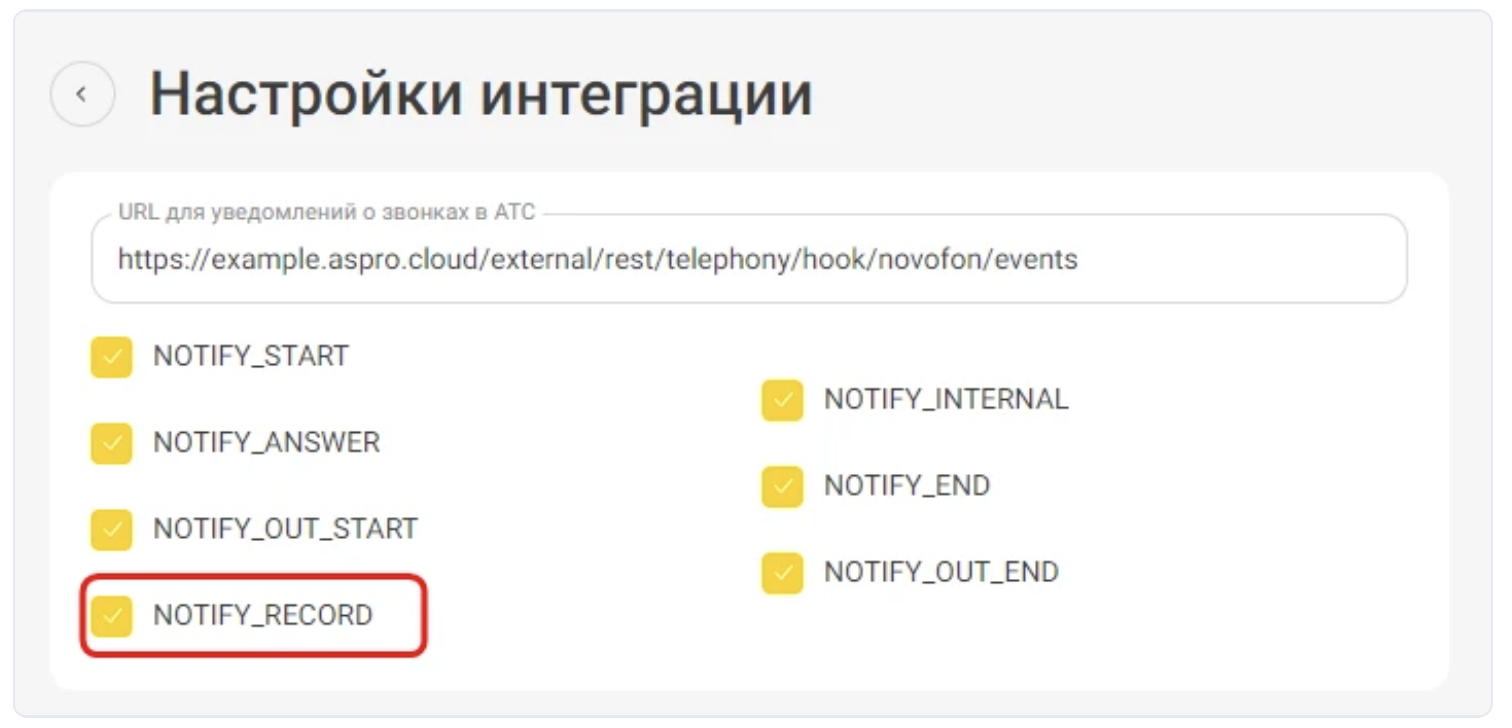
Если галка установлена, но иконка воспроизведения звонков не появилась, нужно переместиться к настройкам внутренних номеров, подключенных в телефонии.
Настройка внутренних номеров
Чтобы перейти к внутренним номерам, откройте вкладку «Пользователи АТС» и перейдите в настройки пользователя АТС, нажав на ФИО пользователя или на иконку карандаша:
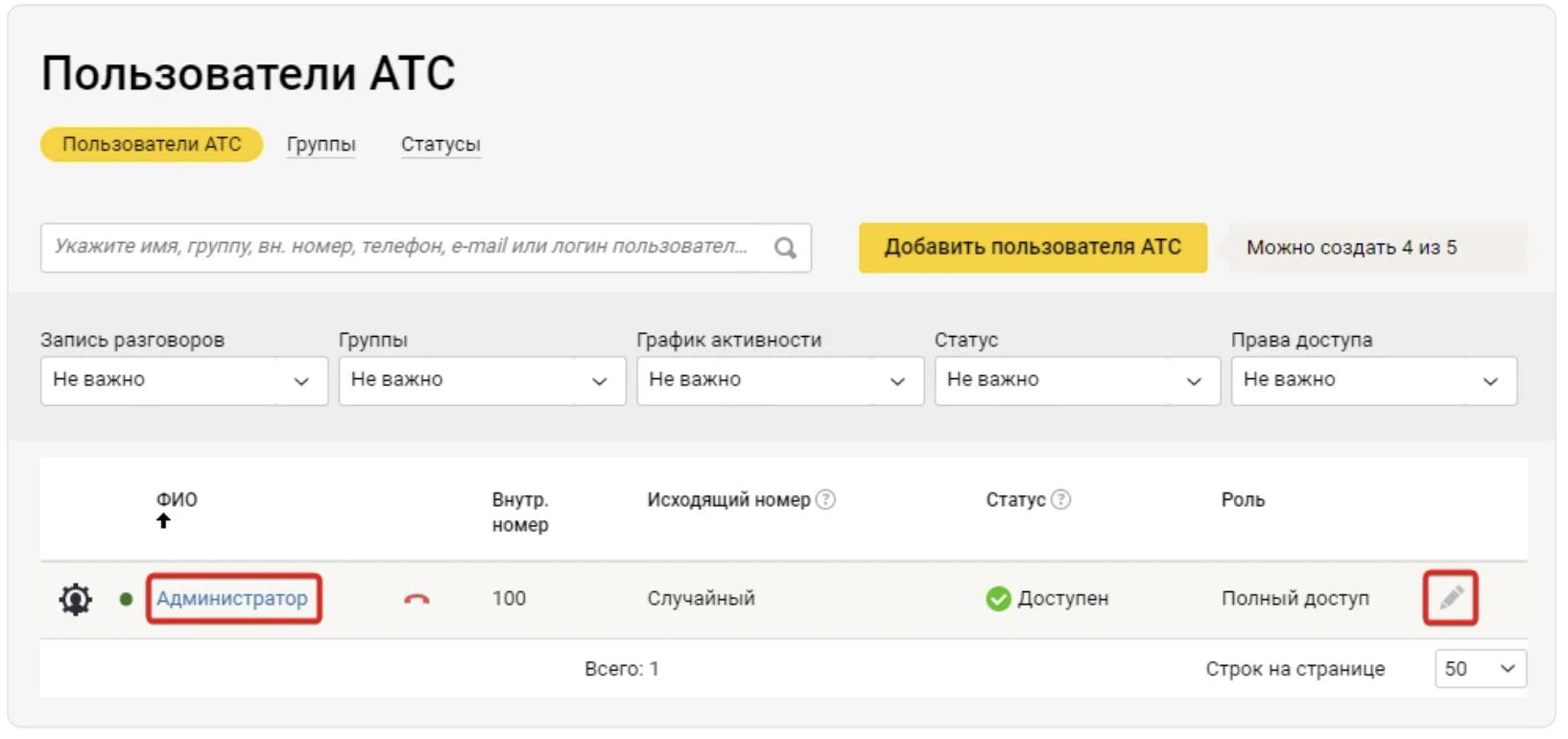
Далее нужно перейти к пункту «Запись звонков»:
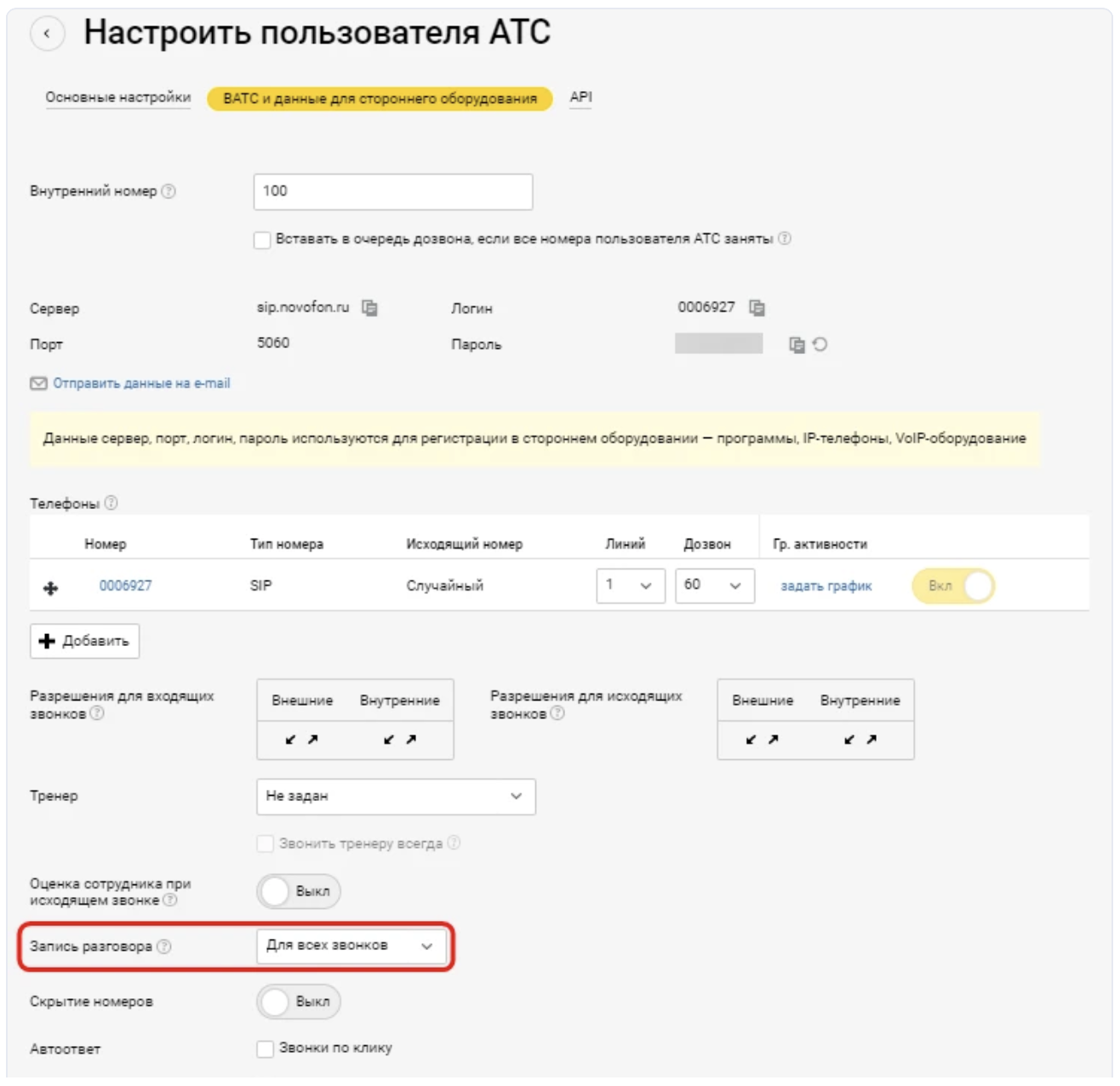
В открывшемся окне включите опцию «Для всех звонков» и нажмите на кнопку «Сохранить».
После повторите процедуру для других номеров, если у вас их несколько.
Как только все будет готово, можно совершить тестовый звонок, запись по нему станет доступна для прослушивания.