Настройка виртуальной АТС Novofon
Поговорим о том, как настроить вашу виртуальную АТС, чтобы эффективнее использовать ее для решения бизнес-задач.
Что такое виртуальная АТС
Виртуальная АТС, или автоматическая телефонная станция, — это современное облачное решение, которое позволяет организовать корпоративную телефонную сеть, не закупая дополнительное физическое оборудование. Данные передаются через IP-сеть, поэтому для связи нужны только устройства, которые имеют выход в интернет. Это могут быть компьютеры, ноутбуки, телефоны или планшеты, которые уже есть у ваших сотрудников.
Возможности телефонии Novofon
Телефония Novofon предлагает гораздо больше, чем просто базовое общение через звонки. Она расширяет границы традиционной телефонии, предоставляя комплексный набор функций для более эффективного управления коммуникациями в вашем бизнесе.
- Маршрутизация звонков и интерактивное голосовое меню (IVR). Эти функции позволяют автоматически направлять входящие звонки к нужному сотруднику или отделу. Благодаря настройке графиков активности вы можете адаптировать сценарии работы системы под разные временные зоны и рабочие часы.
- Запись разговоров и статистика вызовов. Это ценный инструмент для контроля качества обслуживания и анализа потребностей клиентов. Записи разговоров можно использовать для контроля и обучения сотрудников, а статистику вызовов — для оценки нагрузки на линии и эффективность работы менеджеров.
- Речевая аналитика и распознавание речи. Благодаря этим технологиям можно трансформировать аудио разговоров в текст для последующего анализа. Это поможет лучше определить потребностей ваших клиентов и оптимизировать сценарии общения.
- Управление звонками. Вы можете настраивать сценарии для переадресации, уведомления о пропущенных звонках. Это обеспечит гибкость и мобильность работы вашей команды.
- Интеграции с популярными сервисами. Novofon предлагает интеграцию с широким спектром бизнес-приложений и CRM-систем. Все коммуникации будут эффективно синхронизированы с вашей базой данных клиентов. Управлять взаимоотношениями с клиентами станет еще проще.
Что нужно сделать, чтобы начать работу с телефонией Novofon
- Подписать договор (для физического лица необходимо иметь УКЭП).
- Пополнить счет.
- Подключить телефонный номер.
- Добавить пользователей АТС, то есть сотрудников, которые будут звонить и принимать звонки.
- Настроить правила приема звонков.
1. Подписать договор
Обратите внимание: если вы заключаете договор как физическое лицо, то для этого вам понадобится УКЭП, подтверждающий вашу личность и обеспечивающий юридическую значимость документов.
Если вы заключаете договор как юридическое лицо, вам необходимо быть подключенным к ЭДО — системе электронного документооборота.
После подписания договора нужно будет выполнить несколько простых шагов по настройке системы под ваши потребности.
2. Пополнить счет
- Перейдите на главную страницу личного кабинета и в поле «Ваш баланс» нажмите «Пополнить».
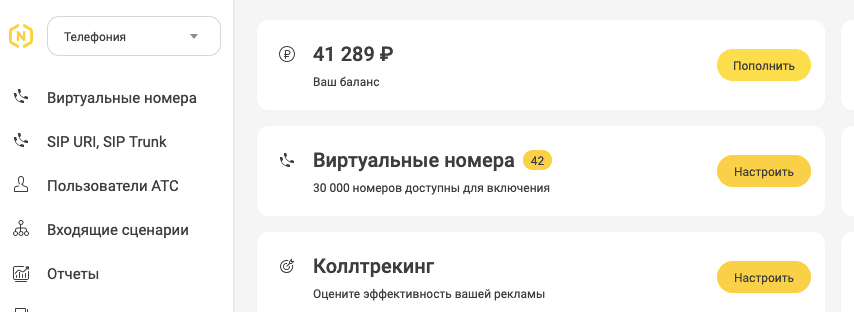
- Выберите способ оплаты: картой, через ЮMoney или промокод. Также для юрлиц действует безналичный платеж.
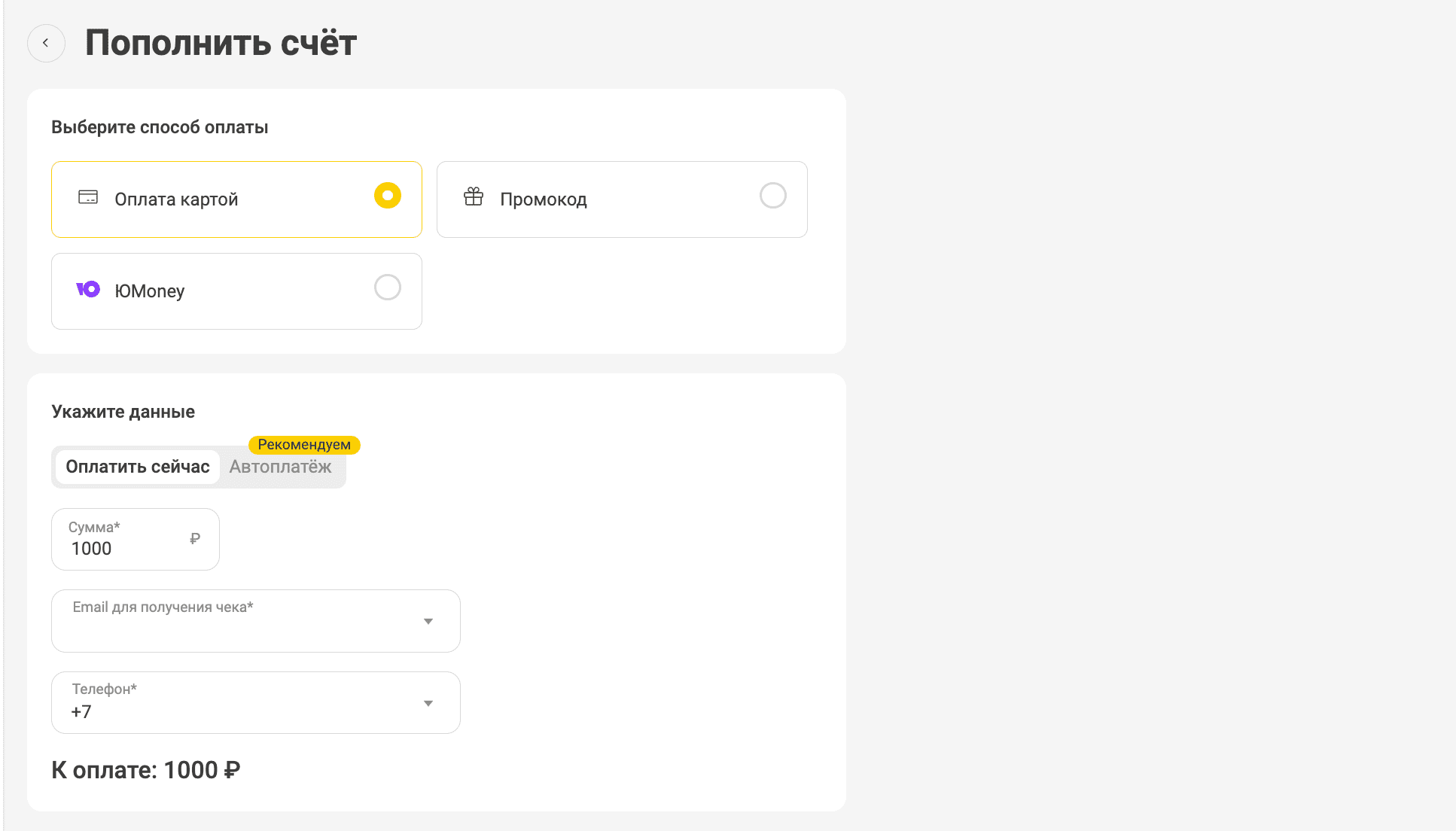
- Выберите тип оплаты: единоразовый или автоплатеж. Выбирая автоплатеж, вы соглашаетесь с тем, что система будет регулярно списывать указанную сумму с вашей карты. Вы можете самостоятельно установить периодичность и условие, при котором будет осуществляться пополнение. Так вы будете уверены, что не забудете пополнить баланс, а ваша команда не останется без связи.
- Укажите сумму пополнения, email и ваш номер телефона, к которому будет привязан ваш аккаунт.
- Нажмите «Пополнить» и следуйте инструкциям по оплате, которые предоставляет система.
3. Подключить номер
Вы можете подключить виртуальный номер Novofon или сторонний номер, который уже у вас есть. Чтобы добавить номера, зайдите во вкладку «Виртуальные номера» в боковом меню.
Как подключить виртуальный номер Novofon
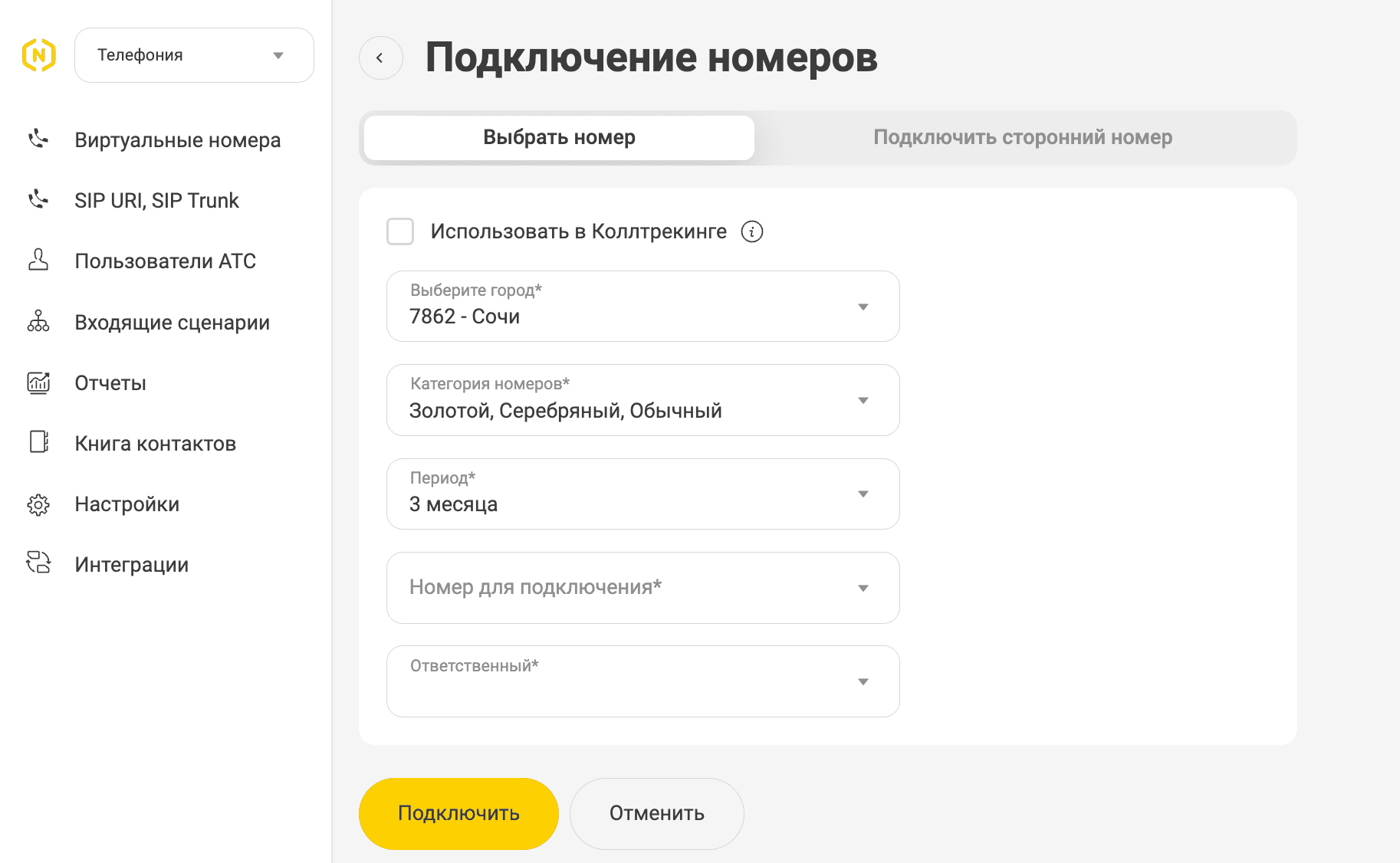
- Выберете тип номера: городской, мобильный или номер 8800. В нашем сервисе вы можете подключить номера в 100+ городах РФ, номера бесплатного вызова 8800, а также мобильный номера, которые умеют принимать SMS.
- Выберите город, код которого будет показываться в начале вашего номера.
- Выберите категорию номера: золотой, серебряный или стандартный. Чем выше категория, тем легче будет запомнить номер благодаря повторяющимся цифрам.
- Выберите период оплаты номера. Рекомендуем подключать номера сразу на год, чтобы всегда быть на связи. При подключении на год мы дарим значительную скидку.
- Выберите номер, который вы хотите подключить.
- Внизу вы увидите итоговую сумму подключения номера.
Как подключить сторонний номер
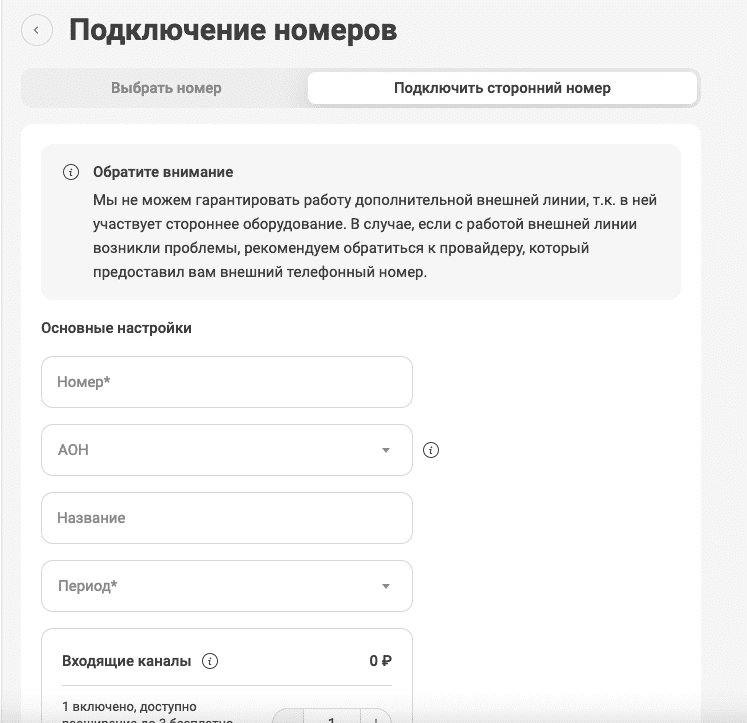
- Введите номер, с помощью которого вы хотите осуществлять звонки.
- Введите АОН, чтобы обеспечить работу переадресации.
- Введите название номера для упрощения навигации по нашей системе.
- Выберите период оплаты номера. Учтите, что все сторонние номера по умолчанию имеют 1 канал для исходящего и 1 канал для входящего звонка. Абонентская плата услуги — 200 ₽ в месяц. При этом за доплату вы можете увеличить канальность номера. Чем больше каналов, тем больше людей одновременно смогут к вам дозвониться.
- В настройках подключения введите ваш логин, имя сервера, порт и пароль от SIP-линии. Обычно они указаны в личном кабинете на сайте оператора вашего номера.
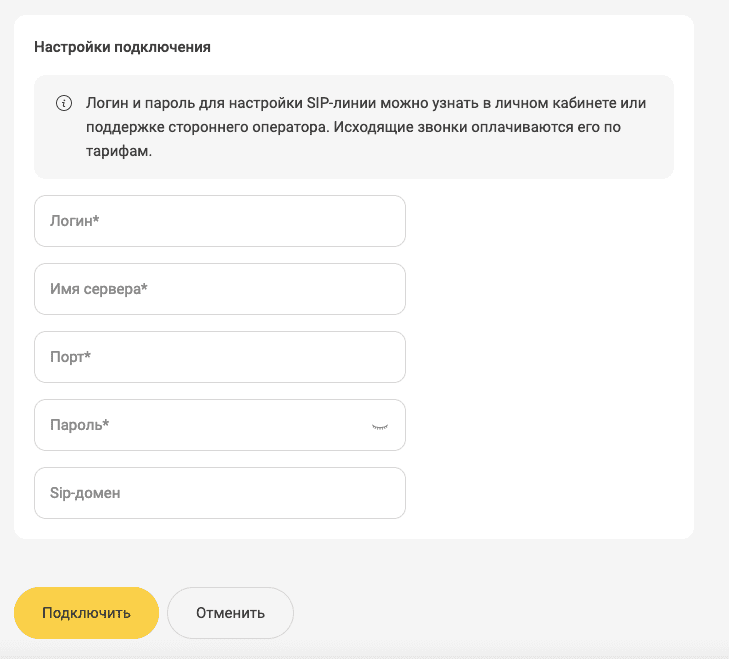
- Нажмите «Подключить»
4. Добавить пользователей АТС и/или группу сотрудников
При создании личного кабинета по умолчанию создается один пользователь (администратор). Для того, чтобы телефонию использовали другие участники, нужно добавить каждого из них в личный кабинет. Чтобы добавить пользователя АТС, перейдите во вкладку «Пользователи АТС» в боковом меню.
Как добавить нового пользователя АТС
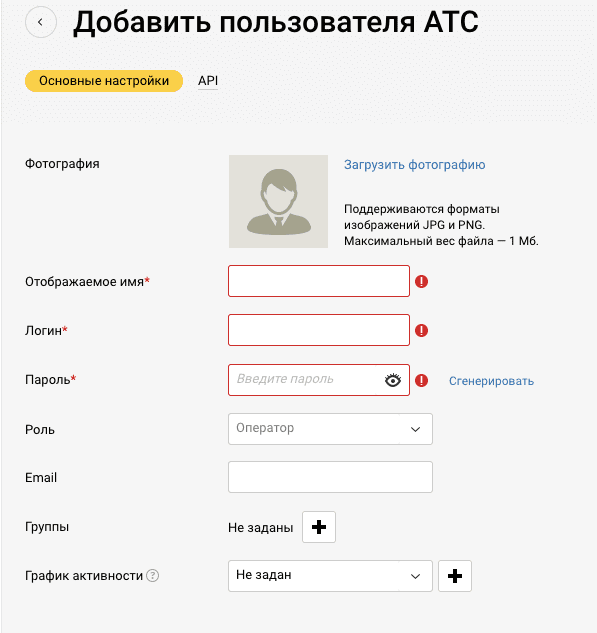
- Загрузите фотографию сотрудника, чтобы облегчить навигацию по АТС.
- Укажите имя, под которым будет отображаться сотрудник в системе.
- Придумайте и введите логин и пароль, под которыми сотрудник будет входить в личный кабинет и регистрироваться в софтфоне Novofon. Внимание: эти данные будут нужны сотруднику для входа в личный кабинет и для регистрации в оборудовании Novofon для Android, iOS, Windows, MacOS и виджета в браузере Chrome. Поэтому сохраните их в надежном месте.
- Выберите роль, которую сотрудник будет выполнять внутри личного кабинета Менеджер — максимальные права, оператор — права с правом доступа к звонкам и телефонной книге, бухгалтер — может звонить и принимать звонки, а также имеет доступ к отчетным документам и пополнению счета.
- Введите email, который будет привязан к личному кабинету сотрудника.
- Укажите группу, которую нужно присвоить сотруднику. Группы — это удобный способ объединять сотрудников, чтобы организованно направлять звонки на ответственный отдел.
- Укажите график, по которому сотрудник сможет осуществлять звонки.
Как настроить пользователя АТС
Чтобы добавить или настроить профили пользователей, перейдите во вкладку «Пользователи АТС» в боковом меню.
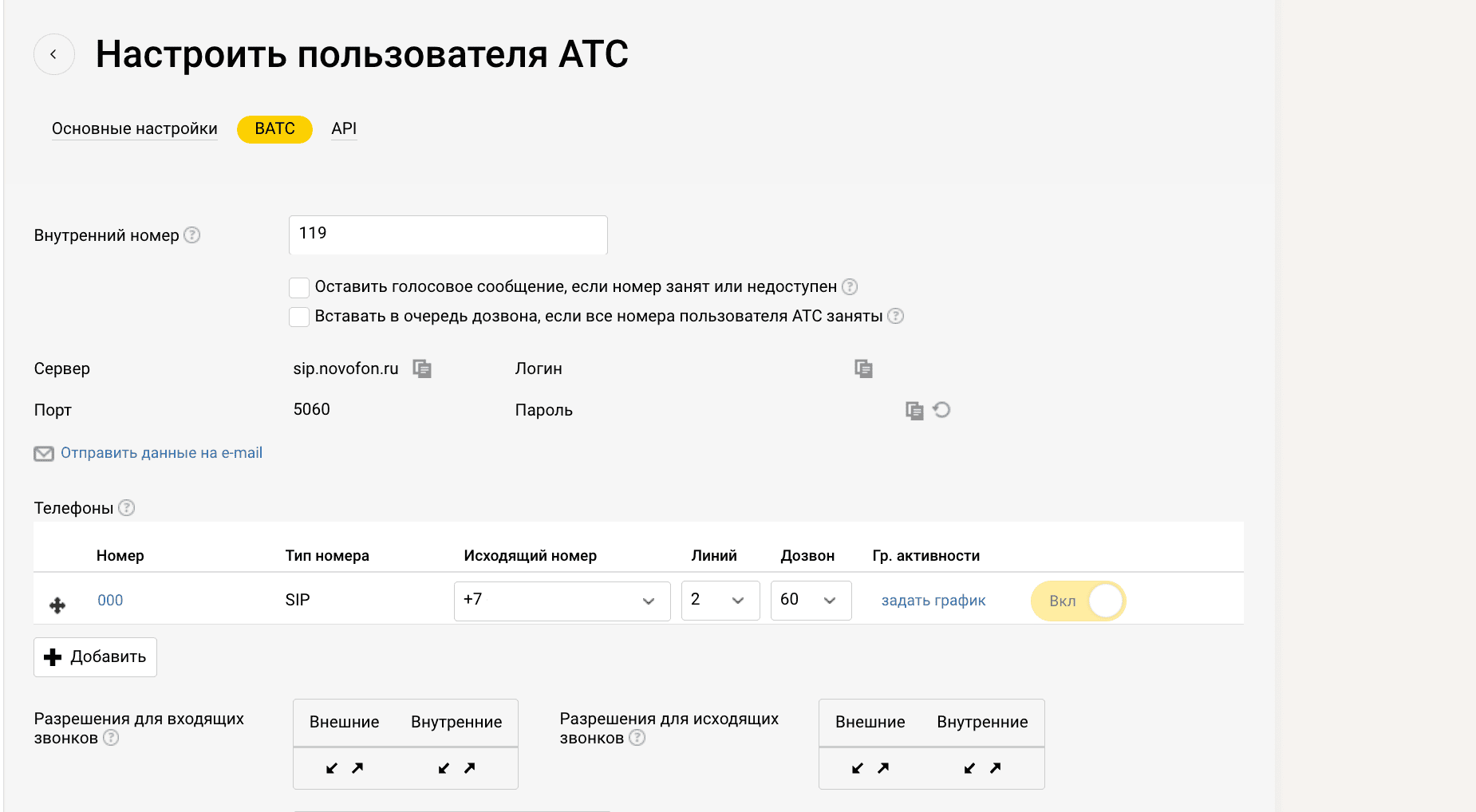
- Установите внутренний короткий номер, по которому пользователь будет доступен для звонящих внутри вашей АТС.
- Поставьте отметку ✓, если вам нужно, чтобы пользователь мог принимать голосовую почту, когда его номер занят или недоступен.
- Поставьте отметку ✓, если вам нужно, чтобы номер сотрудника становился в очередь дозвона на случай, когда ваша АТС должна принять много звонков и другие номера АТС заняты.
- Если необходимо, скопируйте данные пользователя для настройки оборудования вашей АТС (логин, пароль и порт). Они необходимы для подключения пользователей к стороннему оборудованию. Также вы можете отправить эти данные на email специалиста, который настраивает вашу АТС.
- В блоке «Телефоны» вы можете добавить и настроить несколько номеров, которые будут доступны этому пользователю.
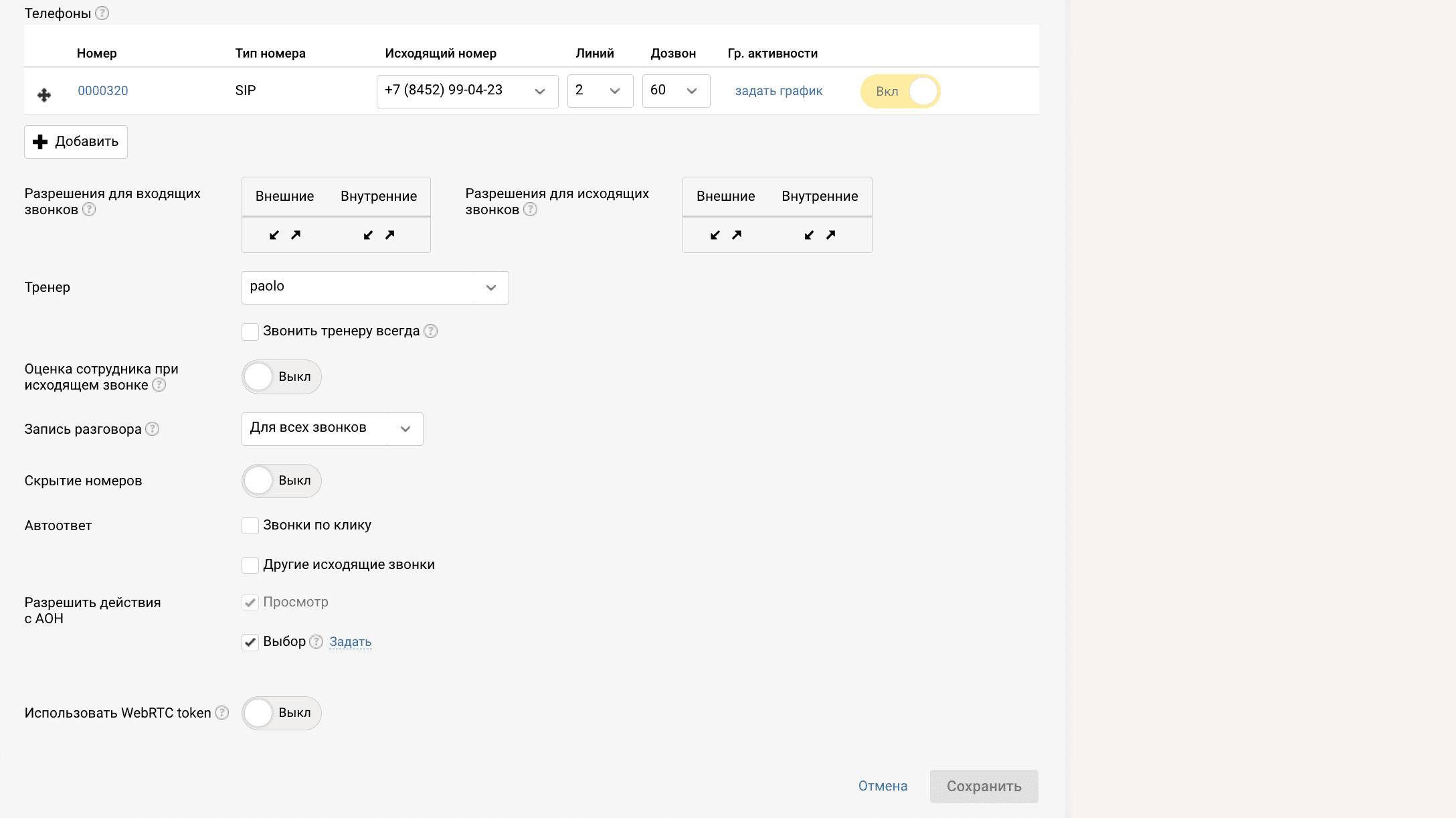
- Далее вы можете настроить разрешения, касающиеся входящих и исходящих звонков этого пользователя. Например, для него могут быть доступны только внутренние звонки от пользователей, которые зарегистрированы внутри вашей АТС. Также вы можете разрешить пользователю принимать входящие внешние звонки, без возможности совершать исходящие.
- Если необходимо, назначьте тренера для этого пользователя. Тренер сможет подключаться к активному звонку пользователя.
- Включите или выключите оценку пользователя, если он осуществляет исходящие звонки. Полученные данные помогут, например, отследить уровень удовлетворенности клиентов.
- Выберите опцию, по которой будет осуществляться запись разговоров этого пользователя.
- Включите или выключите скрытие номеров, чтобы скрывать номер звонящего.
- Настройте разрешения пользователя для действий с Caller ID.
- Включите разрешение на использование WebRTC token, чтобы разрешить пользователю осуществлять звонки через веб-браузер. Система сгенерирует ключ пользователя для использования WebRTC библиотеки.
Создание группы пользователей
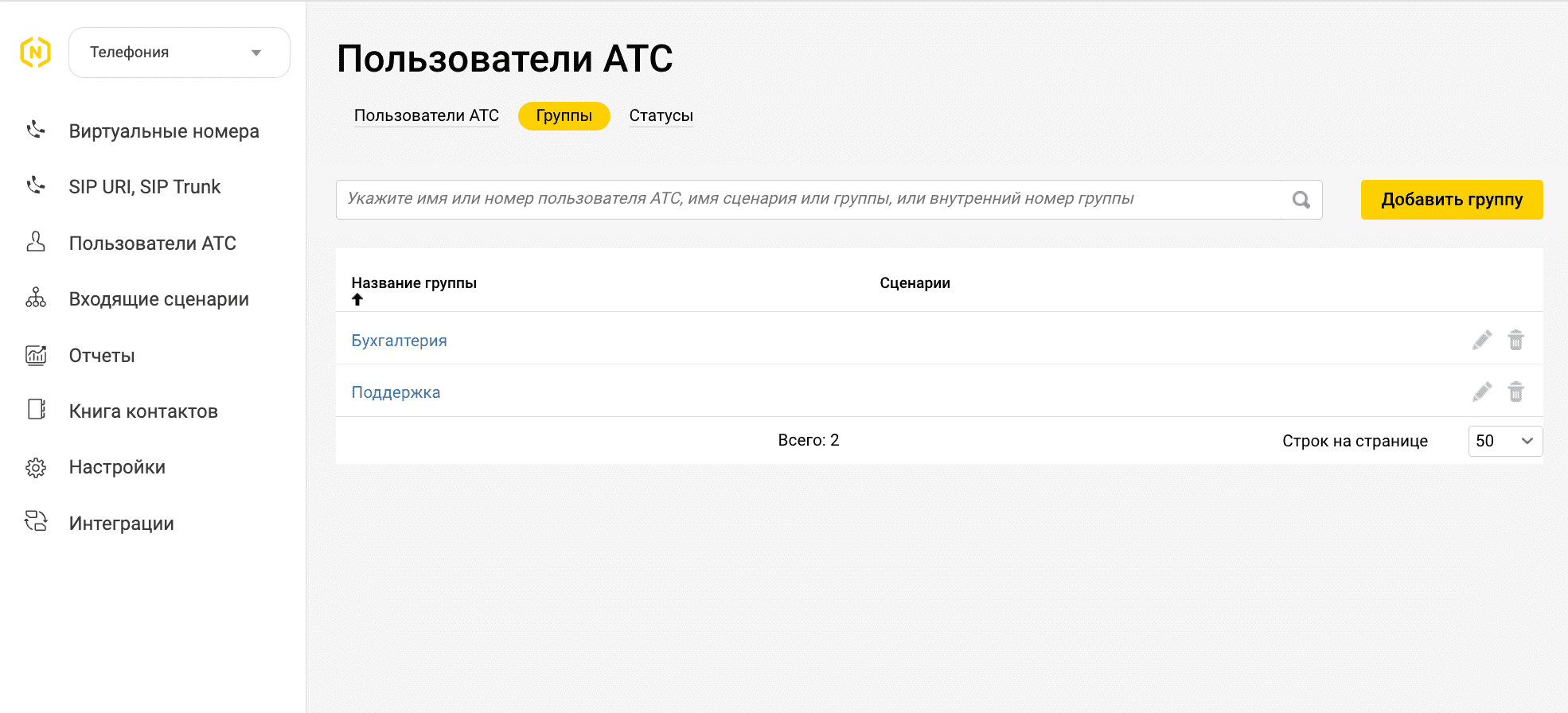
Благодаря группам (например, техподдержка, отдел продаж или отдел консультирования) вы сможете быстро добавлять сотрудников, которые могут принимать звонки согласно вашему сценарию распределения звонков. Это поможет направлять клиентов сразу к нужным специалистам и облегчит аналитику внутри АТС.
Чтобы приступить к созданию и настройке групп, зайдите во вкладку «Пользователи АТС» в боковом меню, а затем во вкладку «Группы».
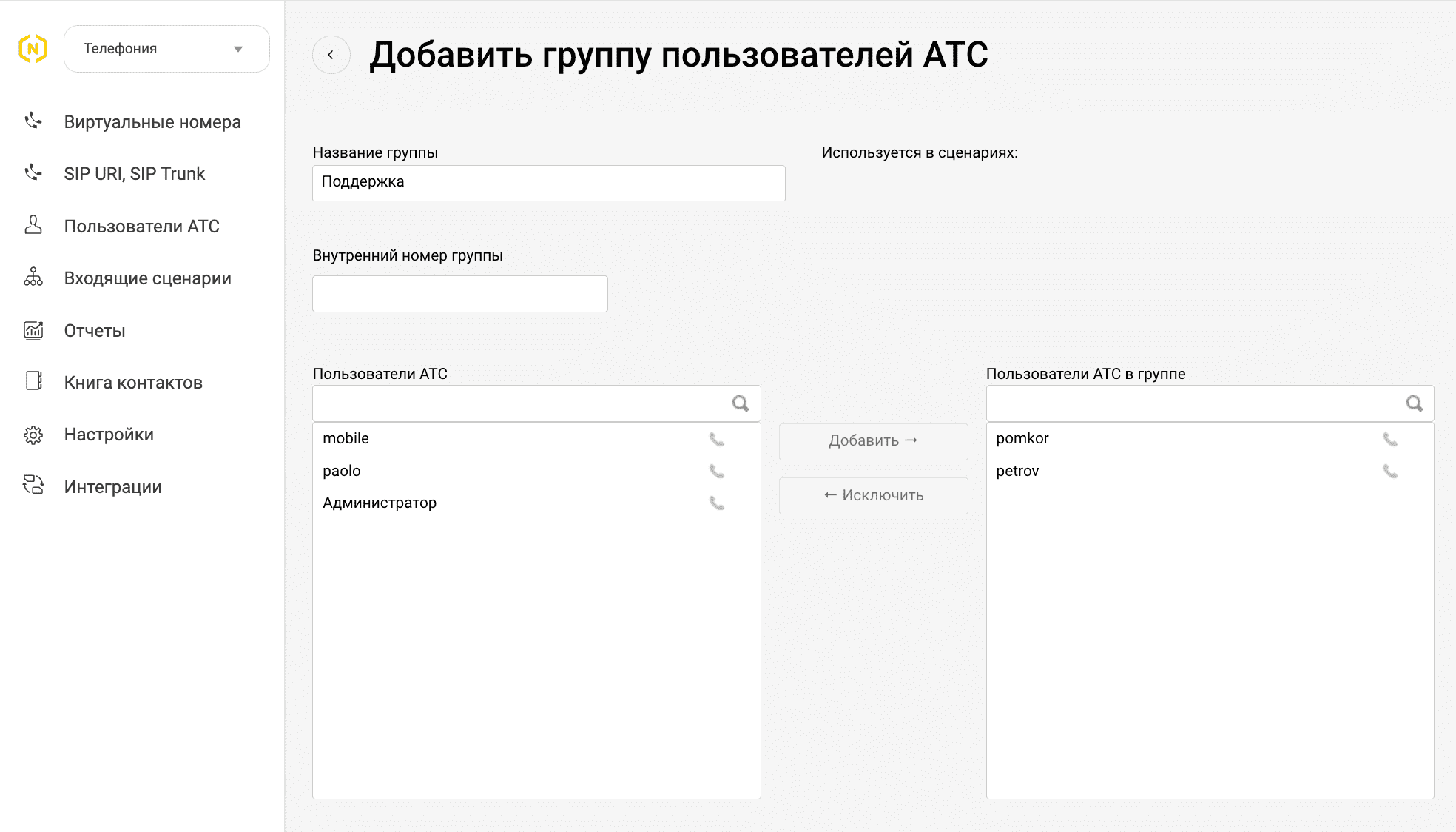
- Введите название новой группы.
- Добавьте пользователей, которые будут принадлежать этой группе.
- Введите внутренний номер группы, чтобы облегчить координацию звонков в будущем.
- Поставьте отметку ✓, если хотите, чтобы группа пользователей вставала в очередь дозвона. Тогда, если все операторы группы заняты, звонящий встанет в очередь на повторный дозвон и перенаправится к первому освободившемуся оператору группы.
- Укажите, сколько линий может быть доступно этой группе.
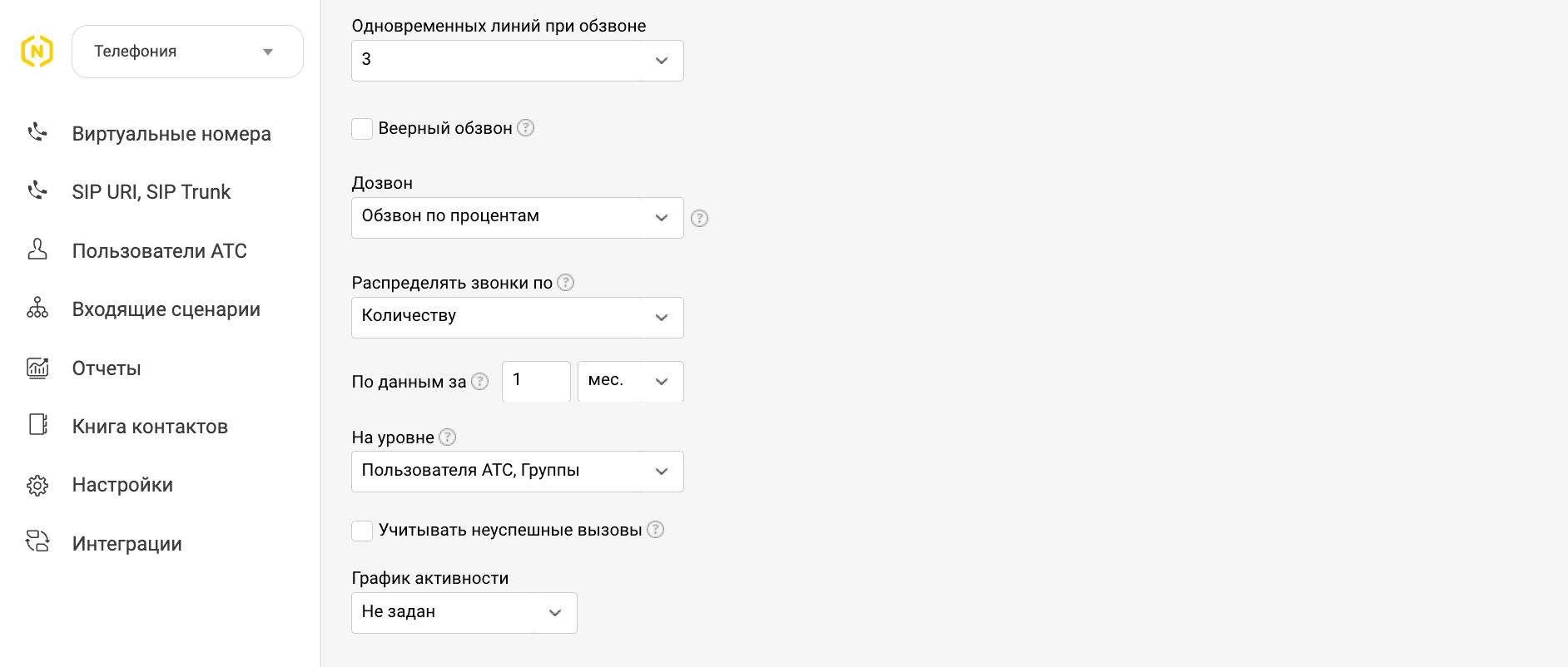
- Поставьте отметку ✓, если этой группе разрешено осуществлять веерный обзвон — дозвон сразу на несколько номеров, пока кто-то из них не ответит.
- В пункте «Дозвон» выберите, в какой очередности участники группы будут принимать входящие звонки: по процентам, по приоритету, последовательно или равномерно.
- В зависимости от того, какой пункт вы выберете, на экране могут появиться дополнительные настройки. Например, при дозвоне по процентам вам нужно будет выбрать, по какому принципу вы хотите распределять звонки: по количеству (всем сотрудникам одинаковое количество) или по длительности (чтобы все отвечали +- одинаковое количество времени). Также нужно будет выбрать прошедший период, за который система будет учитывать статистику звонков.
- Поставьте отметку ✓, чтобы использовать неуспешные вызовы, если хотите, чтобы даже после неуспешного вызова повторный звонок перешел другому сотруднику.
- Укажите график активности, если хотите ограничить время, когда эта группа будет активна и сможет принимать или осуществлять звонки.
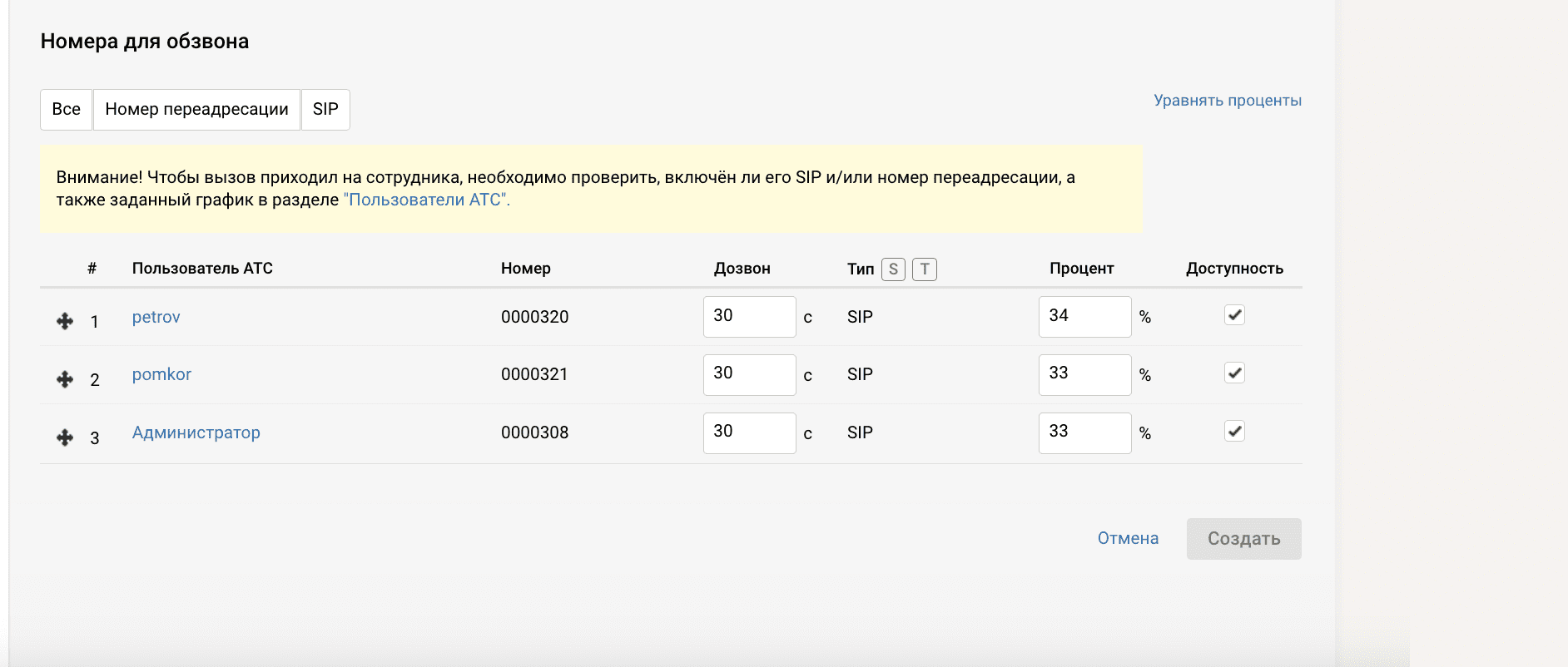
- Укажите номера для обзвона, с которых пользователи АТС могут осуществлять звонки.
Правила приема звонков
В системе виртуальной АТС можно настроить 5 правил для приема звонков, которые предоставляют гибкость и эффективность в обработке входящих звонков.
Переадресация на сотрудника. Это самый простой вариант, позволяющий направлять звонки непосредственно к определенному сотруднику. Настройка включает в себя добавление пользователя в систему и подключение его оборудования для приема звонков. Переадресацию можно настроить во вкладке «Пользователи АТС»: нажмите на конкретного пользователя и в разделе «Телефоны» укажите номер, на который будет идти переадресация, если пользователь не ответит по номер SIP.
Переадресация на группу сотрудников. Звонки можно перенаправлять на специально созданную группу сотрудников. Это позволит вам принять звонок, даже если конкретный сотрудник занят. Эту переадресацию можно включить внутри настроек группы. Для этого перейдите во вкладку «Пользователи АТС», а затем в раздел «Группы», выберите нужную вам группу и в настройках к ней укажите номера в разделе «Номер переадресации».
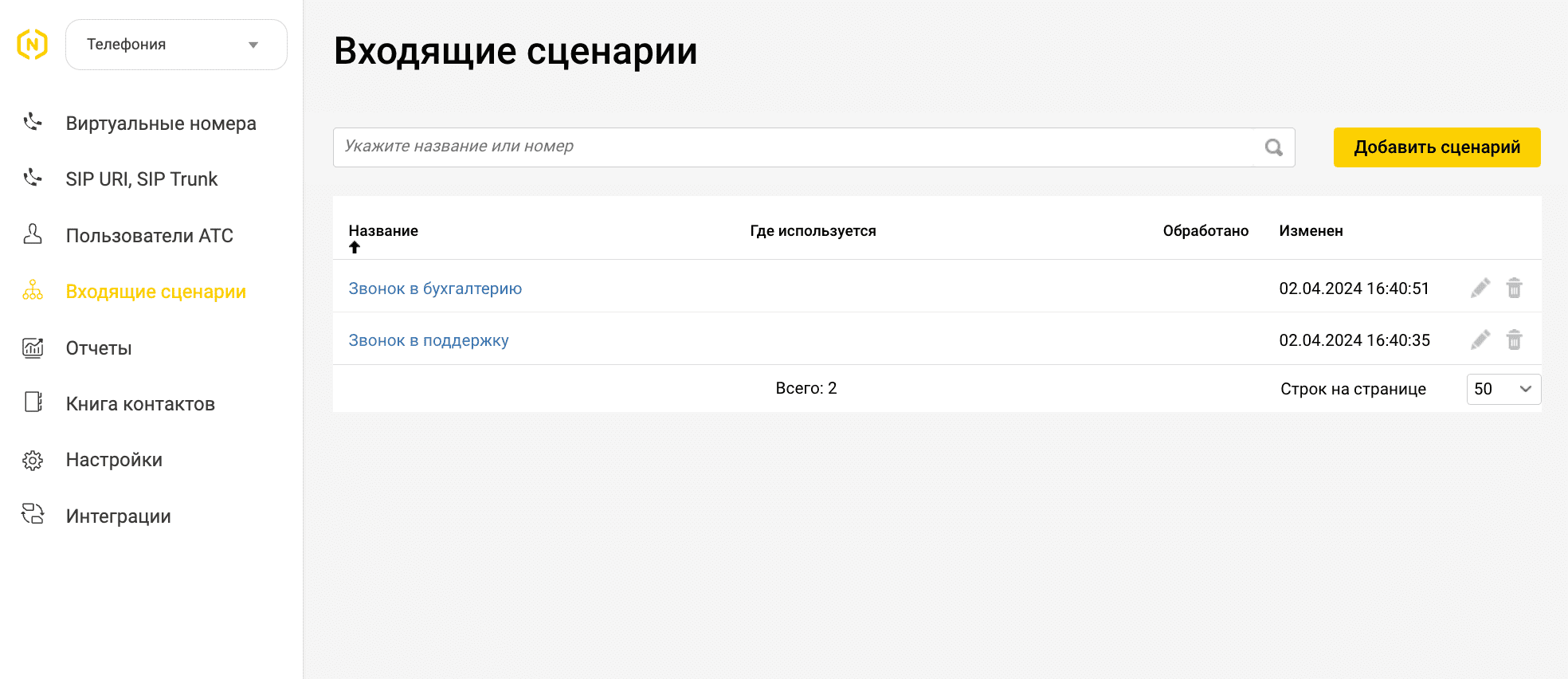
Сценарии звонков. Они позволяют создавать более сложные и детализированные инструкции по обработке входящих звонков.
Настроить сценарии довольно легко через графический интерфейс. Он доступен в боковой вкладке «Входящие сценарии». Сценарии могут включать использование интерактивного голосового меню (IVR), автоматическую переадресацию или распределение звонков в зависимости от времени суток, даты, региона, АОНа или других условий.
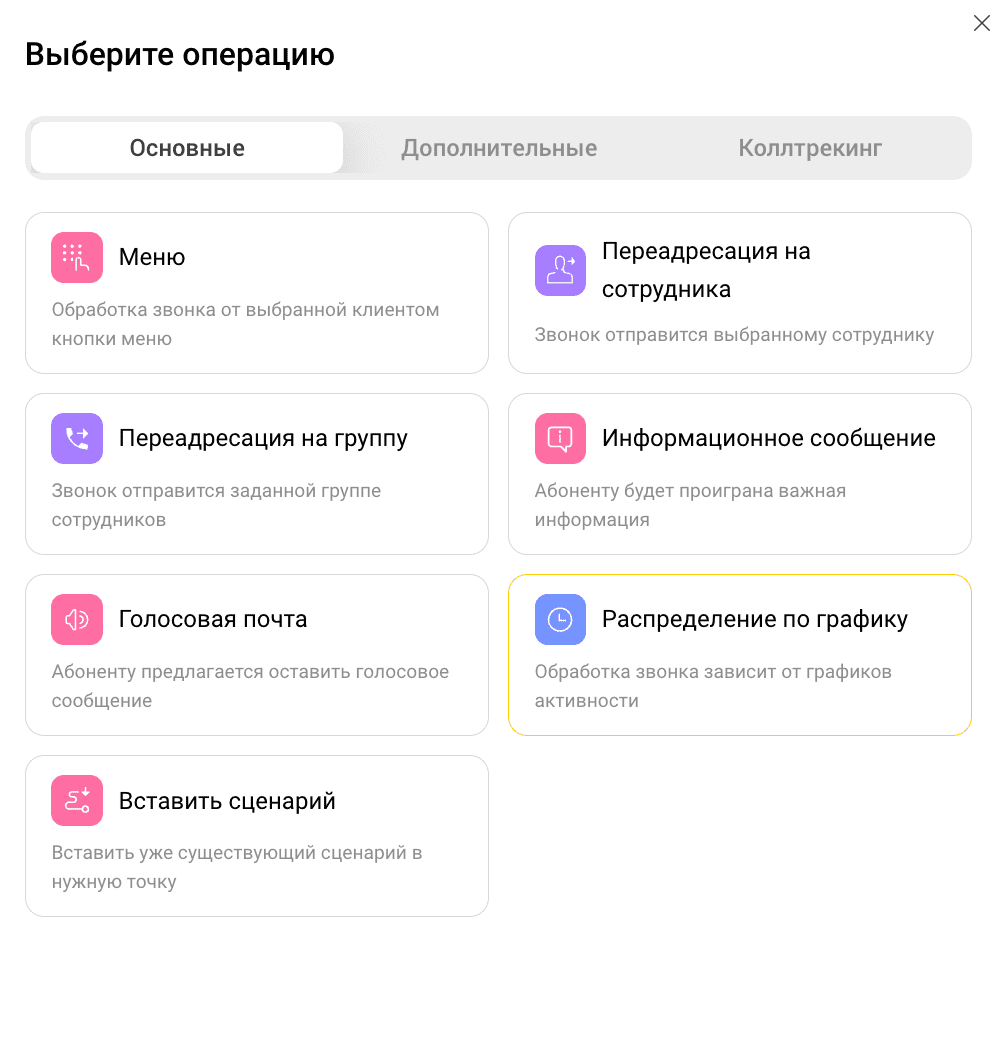
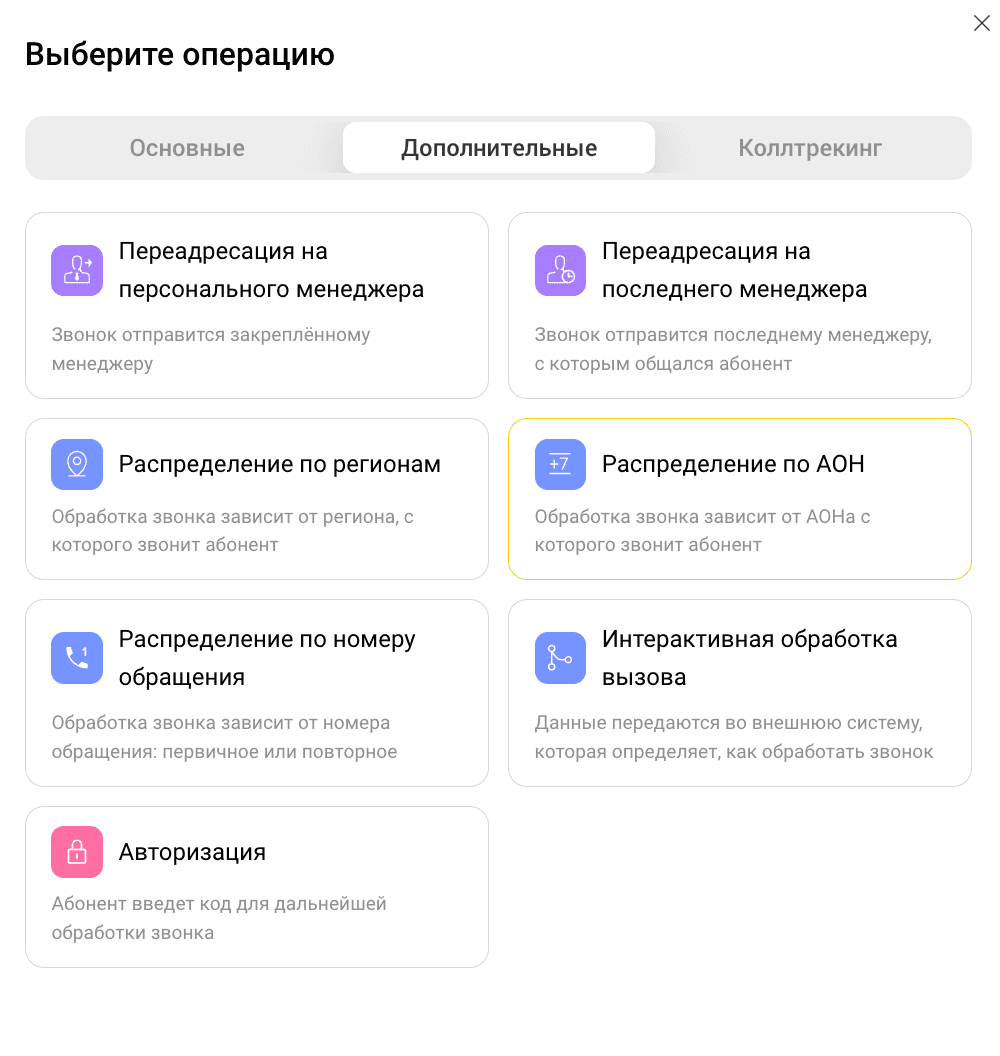
SIP TRUNK, или SIP транк. Благодаря ему вы можете использовать любое количество подключенных номеров в качестве CallerID без дополнительных настроек в личном кабинете. Настройка SIP TRUNK доступна во вкладке меню SIP URI, SIP Trunk.
SIP URI. Эта технология помогает присвоить уникальный идентификатор, который используется для адресации абонентов в сети SIP. Благодаря ему можно направлять звонки на конкретные устройства или приложения. Настройка SIP URI доступна во вкладке меню SIP URI, SIP Trunk.
Настройка оборудования
В зависимости от ваших возможностей и потребностей вы можете использовать:
- софтфоны — ПО, которое нужно установить на мобильный телефон или компьютер пользователей вашей АТС;
- IP-телефоны — аппараты, созданные специально для работы с IP-телефонией, они подключаются напрямую к вашей сети и предлагают высокое качество звука и удобство использования.
Для работы с виртуальной АТС Novofon вы можете использовать специализированное оборудование Novofon или стороннее.
Где взять данные для настройки оборудования Novofon
Вам понадобится логин и пароль пользователя. Вы найдете их в личном кабинете, в настройках нужного вам пользователя (личный кабинет→боковое меню «Пользователи АТС»→клик на конкретного пользователя→вкладка «Основные настройки»). Эти данные нужны, чтобы пользователь мог войти в личный кабинет и в оборудование Novofon для Android, iOS, Windows, MacOS и виджета в браузере Chrome.
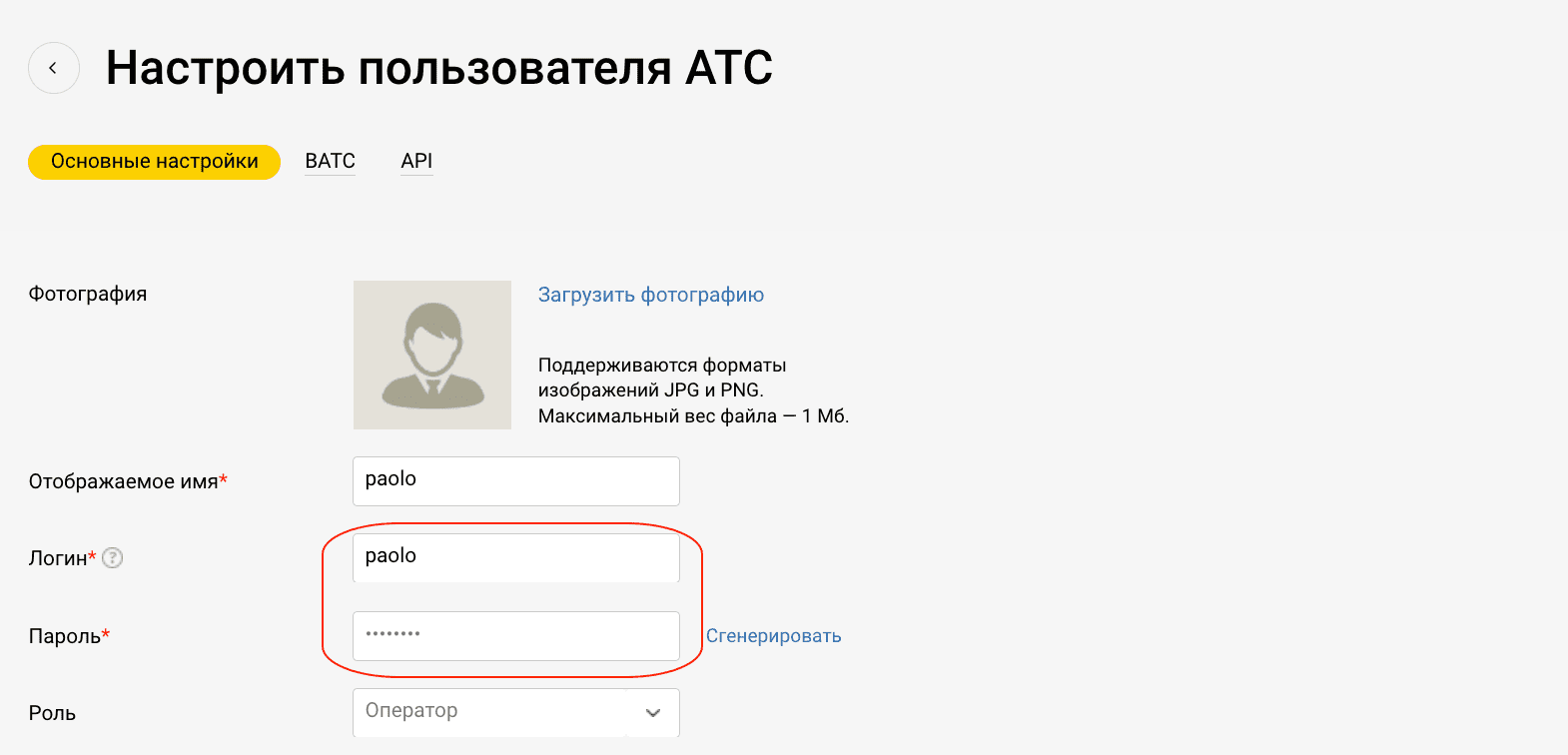
Где взять данные для настройки стороннего оборудования
Для настройки стороннего оборудования обычно нужны логины, пароли, адреса серверов SIP и порты.
Эти данные вы найдете в личном кабинете, в настройках нужного вам пользователя (личный кабинет→боковое меню «Пользователи АТС»→клик на конкретного пользователя→вкладка ВАТС). Нажав на «Отправить данные на email», вы можете передать эти данные напрямую на email сотрудника, который настраивает для вас оборудование.
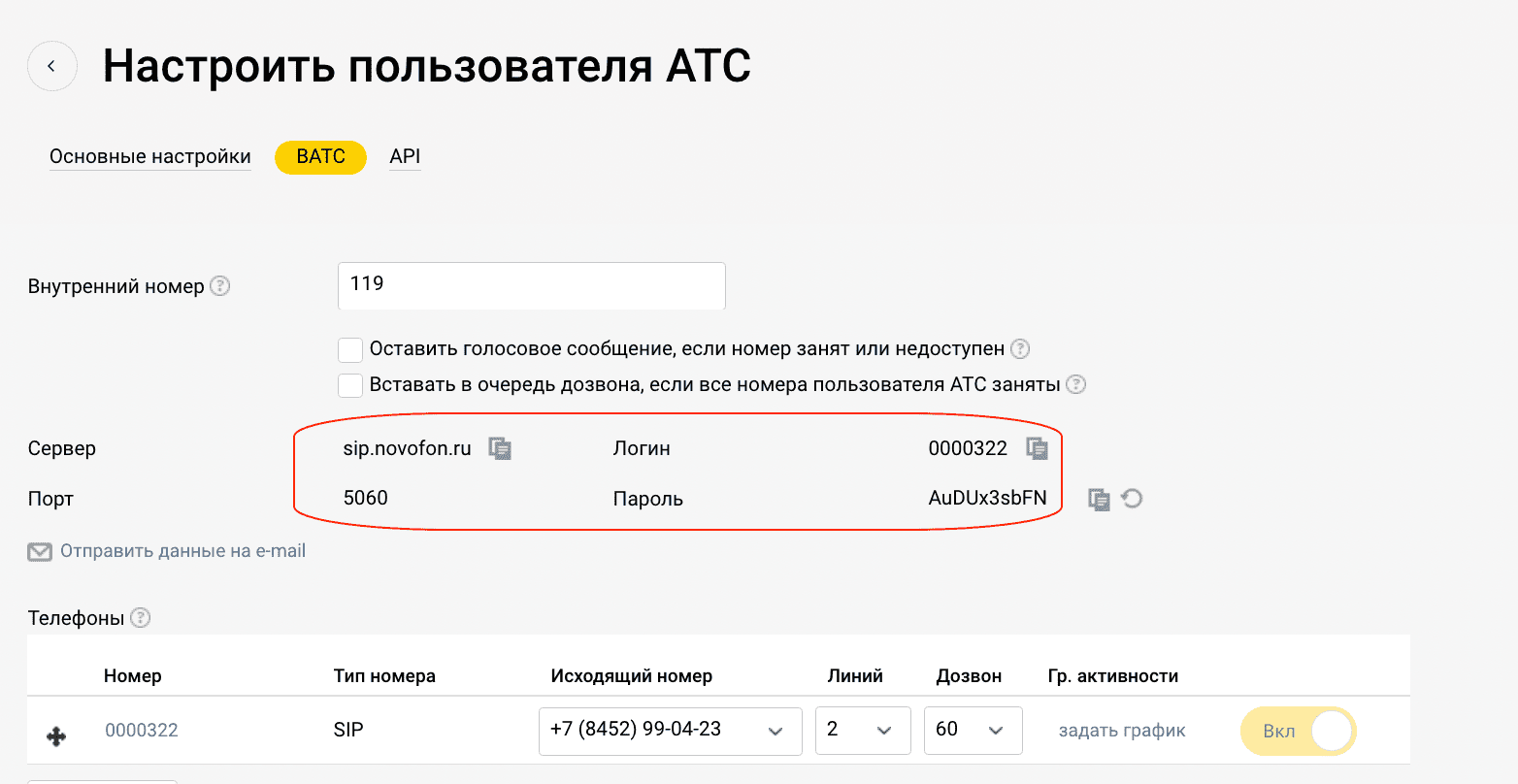
Три популярных варианта сценариев для приема звонков
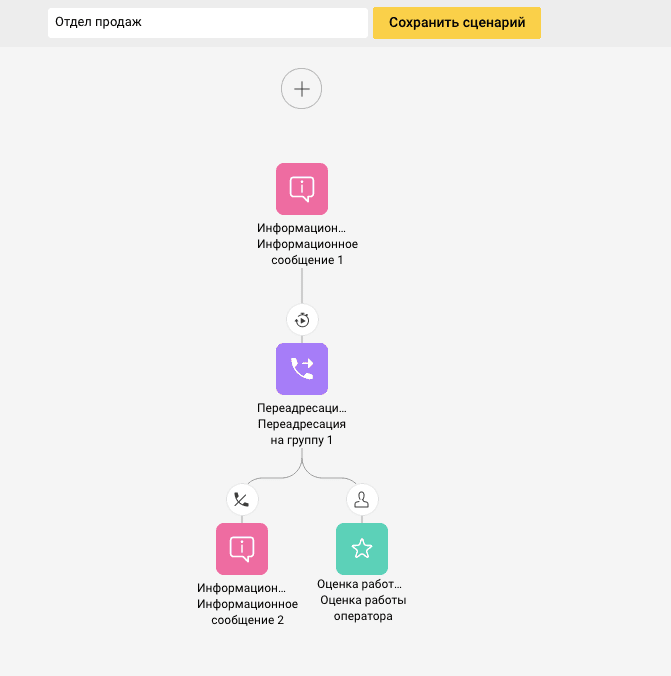
Вы можете заранее настроить алгоритм приема звонков благодаря нашему графическому интерфейсу. Для этого перейдите во вкладку «Входящие сценарии» в боковом меню.
Вот три примера сценариев, по которым вы сможете принимать звонки в виртуальной АТС Novofon.
Использование голосового меню для выбора отдела или сотрудника
- Приветствие. Клиент слышит приветственное сообщение: «Добро пожаловать в [Название]. Для связи с отделом продаж нажмите 1, с технической поддержкой — 2, для связи с консультантом — 3.»
- Выбор клиента. Клиент нажимает кнопку 1, 2 или 3 на своем телефоне в зависимости от того, с каким отделом или сотрудником он хочет связаться.
- Переадресация звонка. Система автоматически переадресует звонок в выбранный отдел или сотруднику.
Приветствие и звонок на группу сотрудников
- Приветствие. Клиент сразу слышит приветственное сообщение: «Спасибо за звонок в [Название], пожалуйста, оставайтесь на линии.»
- Звонок группе. Звонок одновременно направляется всей группе сотрудников. Каждый из них видит входящий вызов и может его принять.
- Информационное сообщение. Если ни один из сотрудников не принял звонок в течение заданного времени, клиенту автоматически проигрывается сообщение: «Все наши операторы сейчас заняты, пожалуйста, позвоните позже или оставьте своё сообщение.»
Прием звонков по графику активности сотрудников
Система автоматически определяет текущее время и сравнивает его с графиком активности сотрудников.
- Поступление звонка. Клиент звонит вам, и система идентифицирует, какие сотрудники доступны в момент поступления звонка, основываясь на их персональных графиках работы.
- Если звонок поступает в период, когда определённый сотрудник активен, звонок направляется ему.
- Если ни один из сотрудников не находится в активном статусе, система переходит к следующему шагу, в зависимости от установленного сценария. Например, проигрывает информационное сообщение: «Спасибо за звонок. Наш рабочий день закончился. Пожалуйста, позвоните в рабочее время или оставьте своё сообщение.»
- Если клиент оставляет сообщение, оно вместе с сообщениями других клиентов распределяется между сотрудниками в соответствии с их графиком активности.
Дополнительные функции АТС
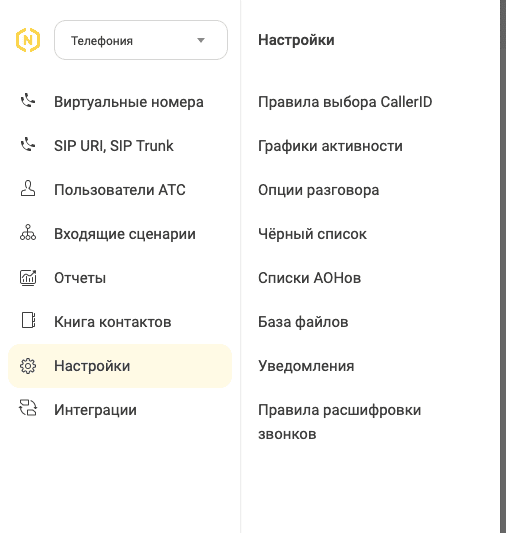
Вы можете более тонко настроить вашу АТС под личные предпочтения. Настройки могут касаться разрешений, общих или частных правил, безопасности и уведомлений.
Правила выбора АОН
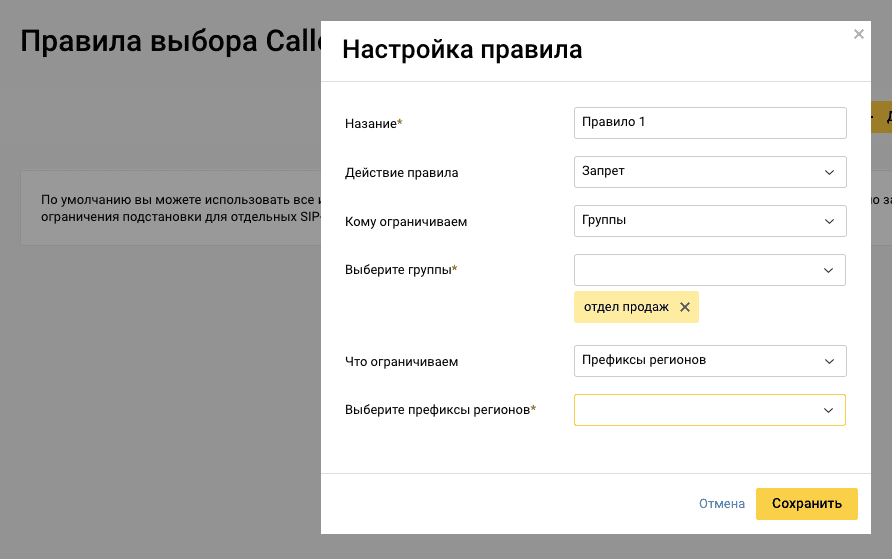
Вы можете установить правила, чтобы разрешить или запретить совершать звонки в те или иные страны, регионы или на конкретные номера. Правила можно применять как к группам, так и к отдельным сотрудникам.
Опции разговора
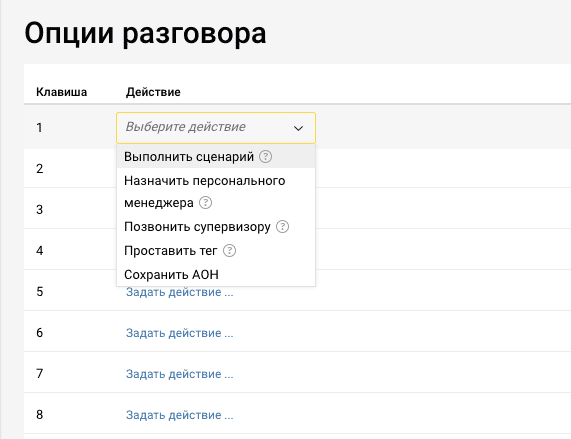
Вы можете задать короткие команды, которые будут срабатывать при нажатии на телефоне во время разговора. Например, выполнить один из сценариев, назначить персонального менеджера или проставить тег.
Добавить уведомление
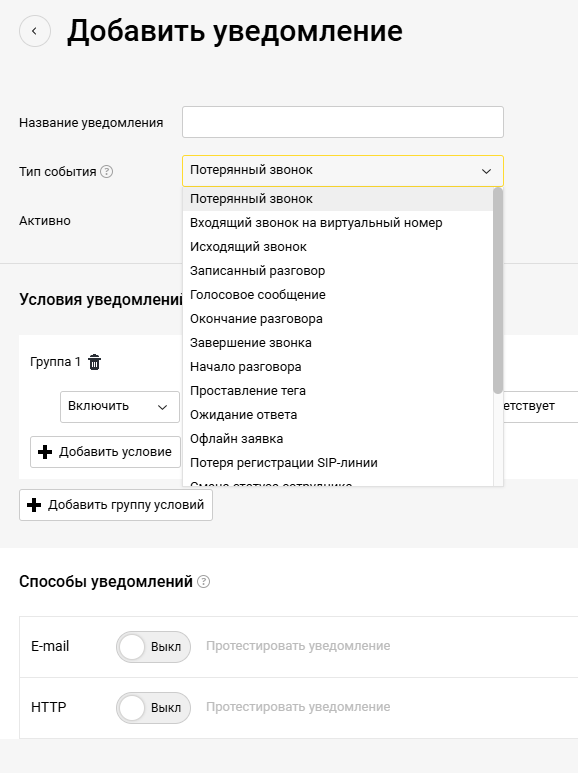
В этом разделе можно настроить условия для получения уведомлений. Сообщения будут направляться по выбранному триггеру, например, после записи разговора или получения голосового сообщения. Также вы можете указать, кто именно будет получать эти уведомления (группа или отдельный сотрудник) и каким способом (на email или через HTTP).
Правила расшифровки звонков
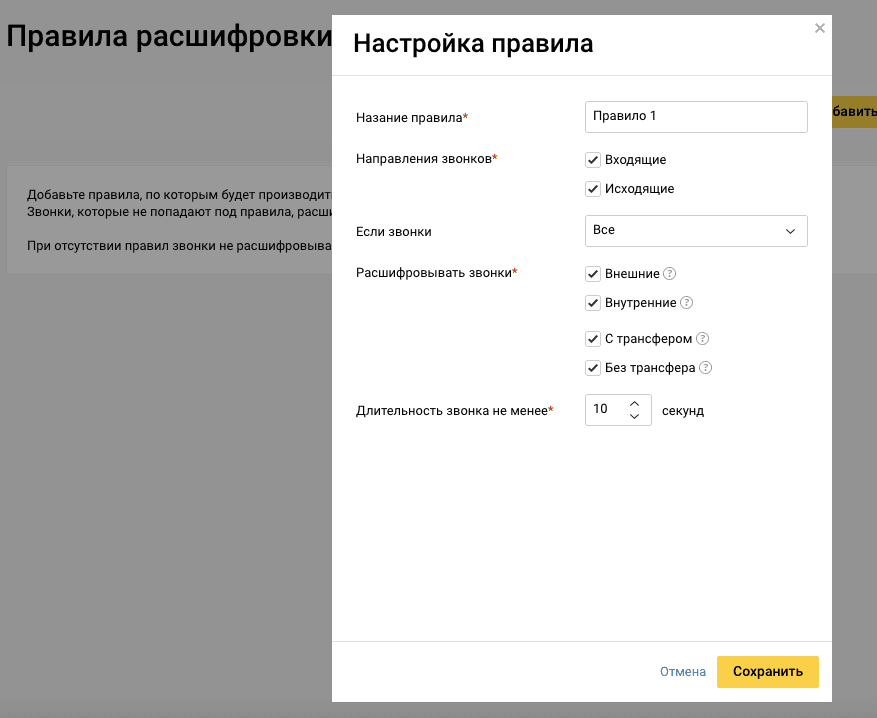
Здесь вы можете создать правила, по которым будут расшифровывать звонки. Например, можно расшифровывать только входящие звонки, которые длятся более 20 секунд.
Тренер
Для включения опции тренер (или супервизор), перейдите в раздел Пользователи АТС. Откройте редактирование пользователя, которому нужно назначить тренера и откройте в нём вкладку ВАТС. В поле "Тренер" выберите сотрудника, который будет супервизором.
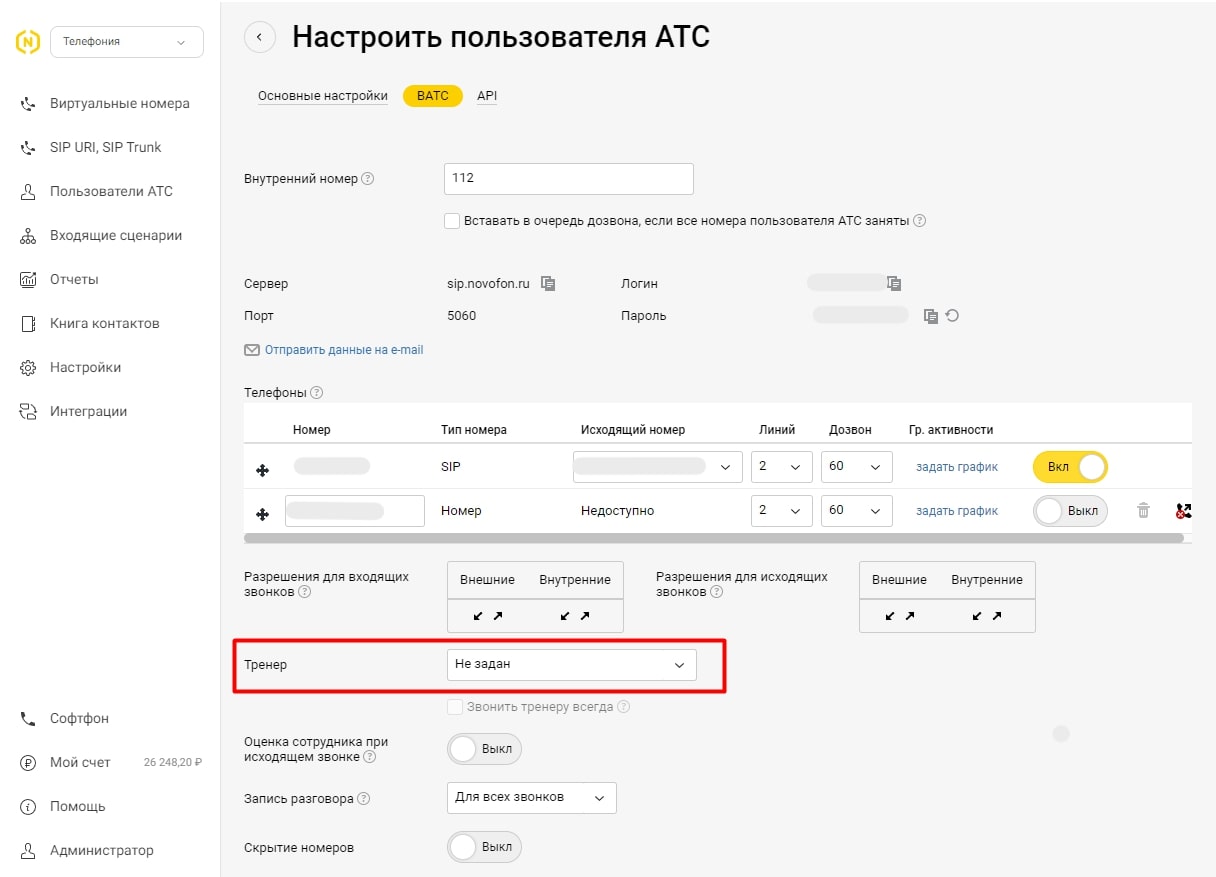
Если супервизору должны приходить все звонки данного сотрудника, поставьте галочку в поле Звонить тренеру всегда.
Если сотруднику нужна помощь только по некоторым вызовам, то в разделе Настройки - Опции разговора назначьте клавишу, при нажатии сотрудником на которую его супервизору придет звонок, и он сможет присоединиться к разговору.
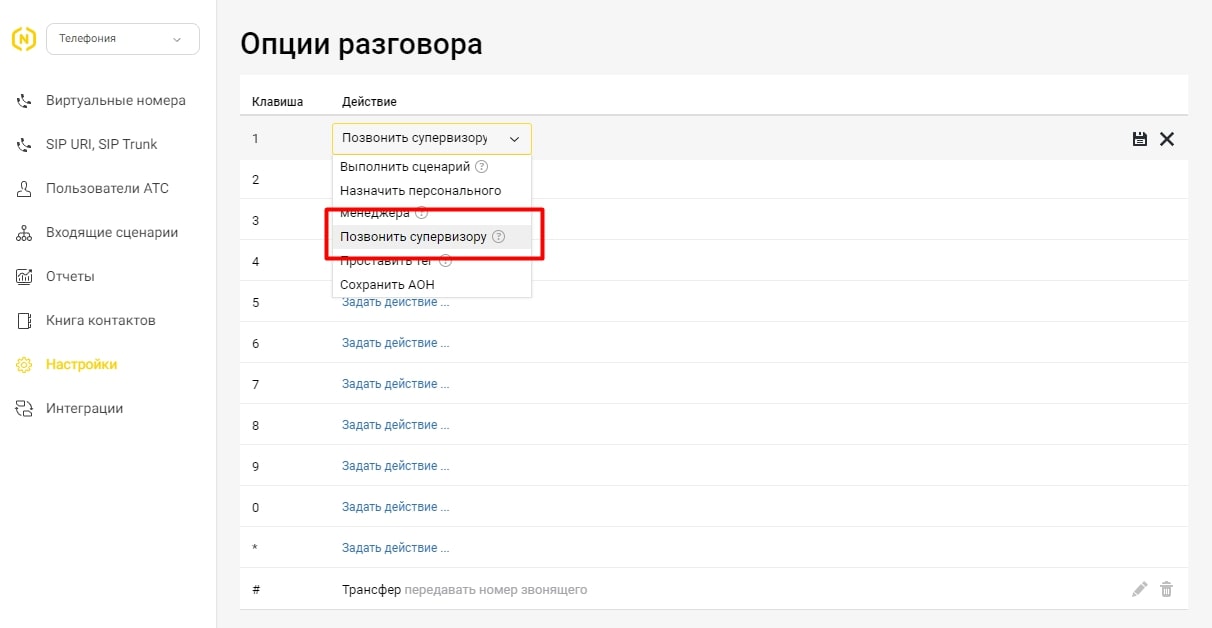
Функция "Тренер" работает в следующем режиме: ваш сотрудник слышит своего супервизора, клиент супервизора не слышит.
Создание конференции
В АТС Вы можете создать телефонную конференцию, подключив троих и более участников в разговор.
1. Совершите вызов на номер одного из участников конференции
2. После установления соединения, для добавления других участников нажмите #
3. На данном шаге звонок поставится на удержание. Далее можно выбрать несколько вариантов продолжения разговора:
- если нажать еще раз # , то звонок снимается с удержания и вы возвращаетесь в разговор с первым участником.
- если начать вводить номер, то- после нажатия последней цифры номера начинается дозвон до участника. Обратите внимание: дозвон начнется по истечении межцифрового интервала (в среднем это занимает 5 секунд ). Если в конце номера ввести #, то межцифровой интервал отсчитываться не будет и дозвон до номера начнется сразу.- после набора номера вы можете так же завершить вызов, АТС при этом продолжит набор номера для подключения вызываемого участника в разговор.
4. После того, как вызываемый участник поднял трубку:
- если вы завершили вызов к этому моменту, то звонок снимется с удержания и вызываемый участник сразу подключится в разговор.
- если вы остались на связи, то АТС соединит вас с вызываемым участником не снимая звонок с удержания. Вы можете разговаривать с данным участником пока другой абонент слушает музыку.
5. возврат к разговору:
- если вызываемый участник завершил разговор с вами, то звонок снимается с удержания и вы автоматически вернетесь в начальный разговор.
- если вы завершите разговор, то звонок снимется с удержания и вызываемый участник автоматически подключится в разговор.
- если вы нажмете # , то звонок снимется с удержания и оба абонента присоединятся к разговору и начнется конференция.
6. Для приглашения следующих участников необходимо снова нажать # и повторить действия начиная с пункта 3
Перехват и перевод звонка
Вы можете перехватить входящий звонок, поступивший на внутренний номер другого сотрудника.
Для перехвата входящего звонка наберите 88 и нажмите кнопку вызова. Обратите внимание: для перехвата звонка сотрудники должны быть в одной группе.
Чтобы перевести клиента на другой внутренний номер наберите # и внутренний номер сотрудника, кому вы переводите звонок, например #100. Ожидайте, когда вызов поступит на внутренний номер и он ответит. После ответа вы можете поговорить с сотрудником, при этом звонок с клиентом будет находиться на удержании. Для соединения сотрудника с клиентом вы должны со своей стороны завершить звонок (положить трубку). Если внутренний номер, на который вы переводите звонок, не готов принять данный разговор, то он должен со своей стороны завершить звонок и тогда вы вернетесь на разговор с клиентом.
Важно! Если необходимо совершить перевод звонка при вызове между внутренними номерами, то перевести звонок может только инициатор звонка.
Например, внутренний номер 100 совершает звонок на внутренний номер 200, и нужно перевести вызов на 300.
Номер 100 сможет осуществить перевод, так как он является инициатором звонка. Номер 200 - не сможет совершить перевод, так как он тот, кто ответил на звонок.
Также при исходящем вызове на внешний номер нельзя перевести звонок в течение первых 30 секунд разговора. По истечении 30 секунд - можно.