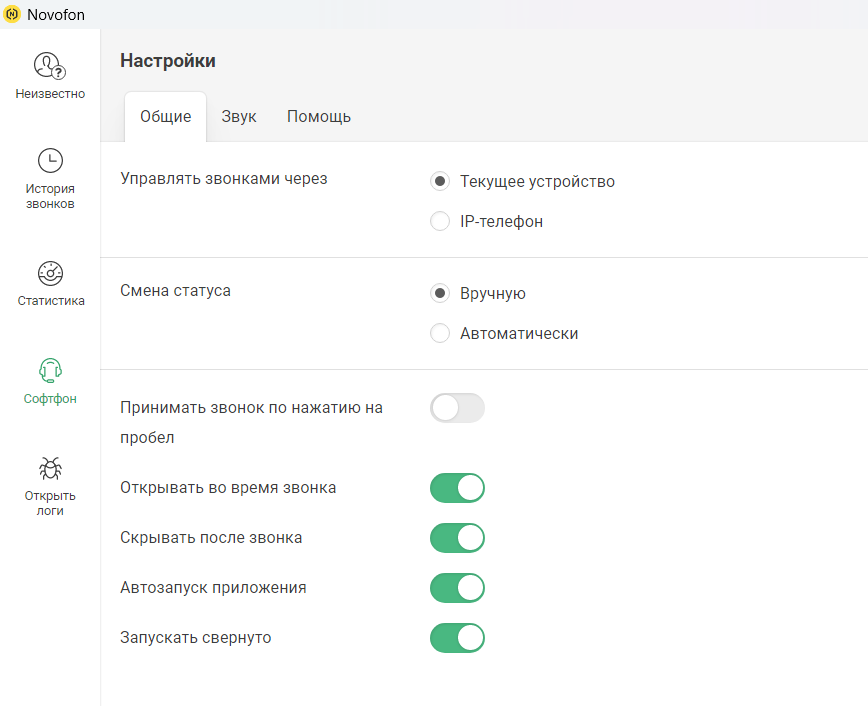Программа Novofon для Windows
Как установить и настроить новое приложение Novofon для Windows
С помощью нашего софтфона для Windows вы можете совершать телефонные звонки с компьютера, используя микрофон и динамики компьютера или подключенную гарнитуру. Читайте дальше, чтобы узнать, как скачать и установить приложение Novofon для Windows, и где брать логин и пароль для входа.
Преимущества нового приложения Novofon для Windows
- Простая настройка: достаточно указать логин и пароль, после чего программа будет готова к работе.
- История звонков доступна внутри приложения, с возможностью прослушать запись разговора.
- Возможность перезвонить клиенту с того номера, на который звонил он.
- Бесплатные разговоры внутри вашей АТС.
- Новое: возможность скрыть номер звонящего.
- Новое: возможность выбрать статус пользователя — Доступен, Перерыв, Не беспокоить, Нет на месте, Нет на работе.
Где брать логин и пароль для входа в софтфон Novofon
Внимание: способ получения логина и пароля отличаются в зависимости от того, пользовались ли вы старым личным кабинетом Novofon.
Если вы ранее пользовались старым личным кабинетом Novofon и его перенесли в новый, то для входа в софтфон нужно сделать следующее:
- Перейдите в личный кабинет, затем в раздел Пользователи АТС. Выберите нужного пользователя, для которого вы устанавливаете софтфон. Нажмите на имя этого пользователя, и тогда вы перейдете на экран «Настроить пользователя АТС».
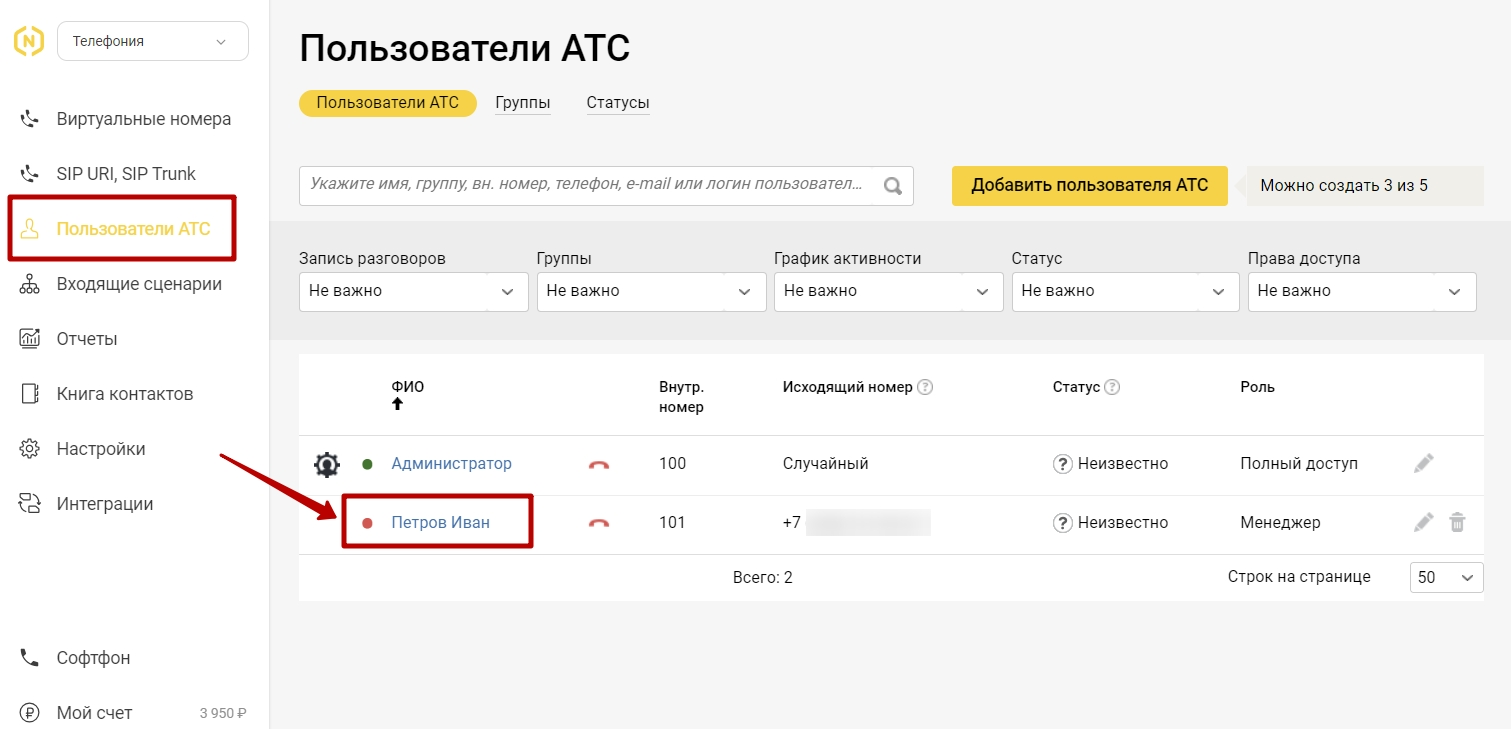
- Перейдите на вкладку ВАТС. В поле «Пароль» нажмите на значок ↺, чтобы обновить пароль. Это нужно, чтобы сделать аккаунт этого пользователя активным для нашего обновленного ПО. Внимание: на этом шаге пароль копировать не нужно.
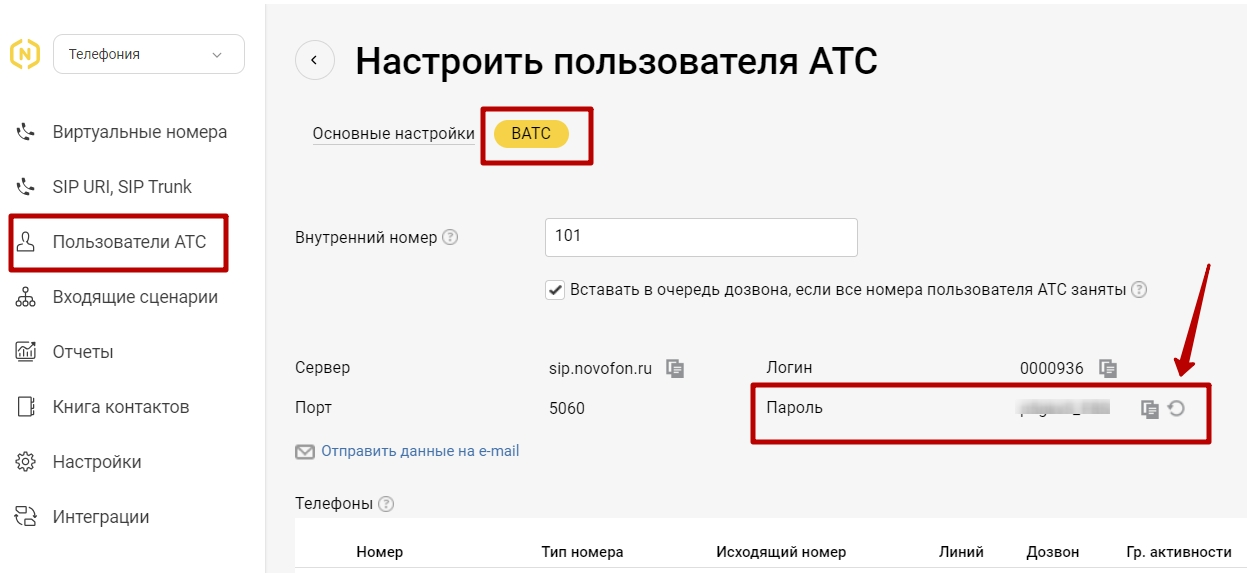
- Только после предыдущих двух шагов можно копировать логин и пароль пользователя, которые нужны для для входа в софтфон Novofon. Они находятся на странице Пользователи АТС → Имя пользователя → Основные настройки.
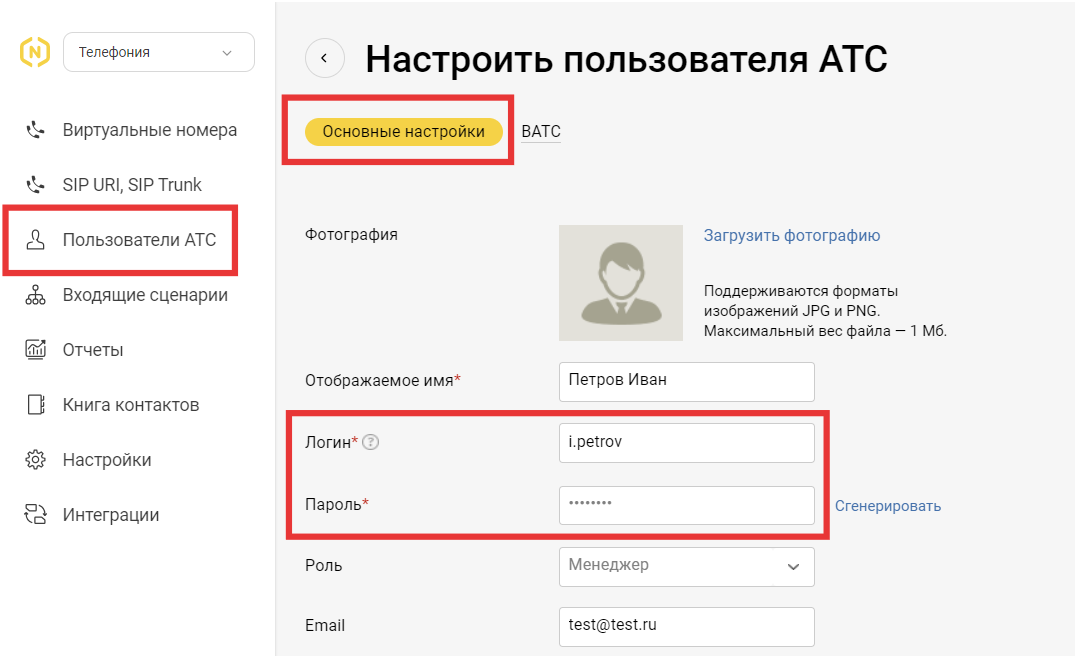
Если вы изначально пользуетесь новым личным кабинетом, то логин и пароль для входа в софтфон Novofon вы найдете на странице Телефония → Пользователи АТС → Имя пользователя → Основные настройки.
- Перейдите в личный кабинет, в раздел Пользователи АТС.
- Выберите имя пользователя, которому нужно войти в софтфон, нажмите на это имя, и вы перейдете на страницу «Настроить пользователя АТС».
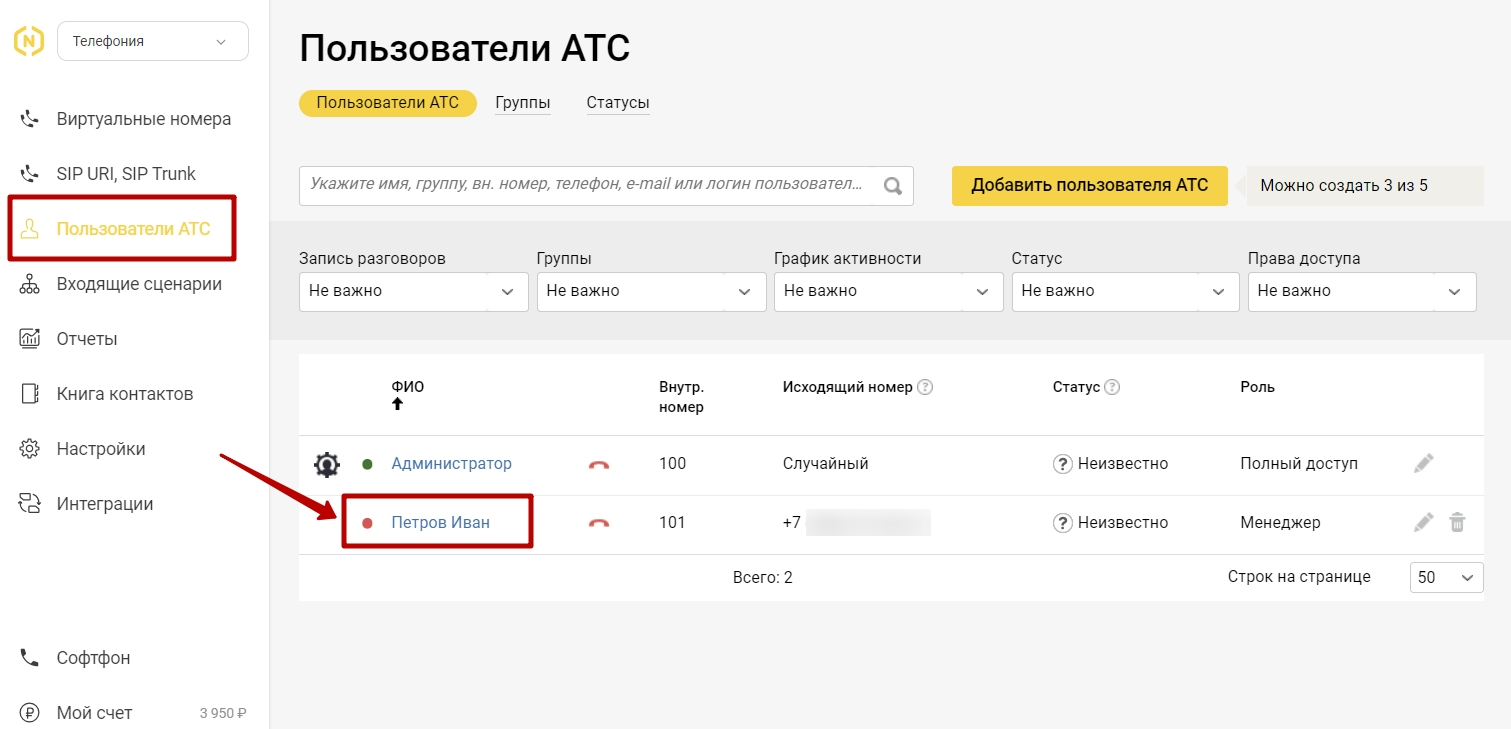
- На вкладке «Основные настройки» вы найдете необходимые логин и пароль для входа в софтфон Novofon.
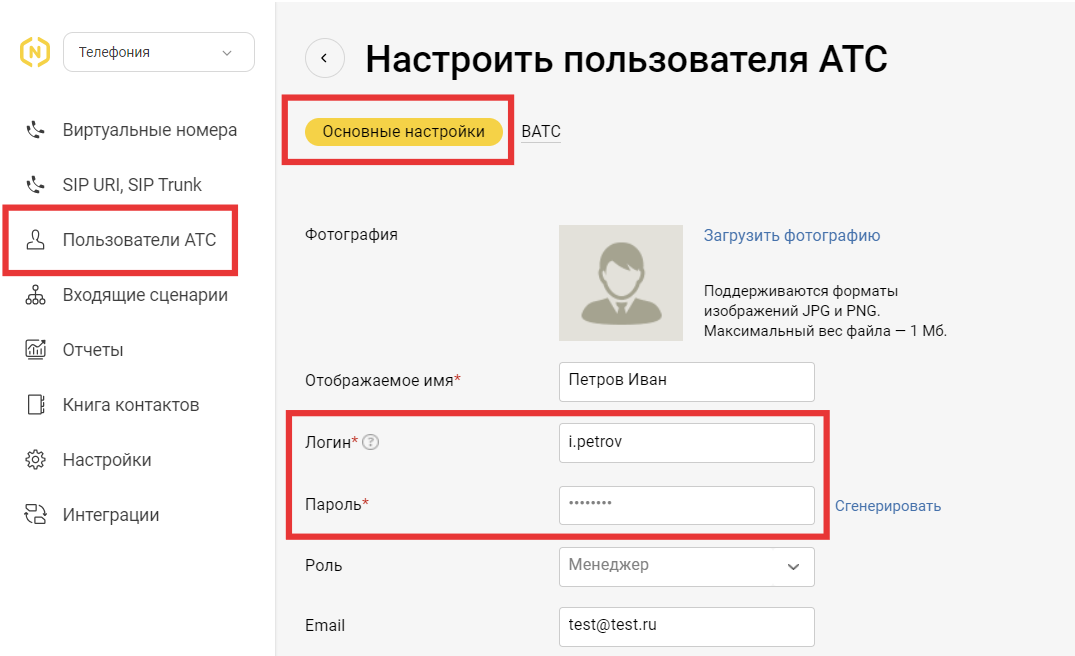
Как установить приложение Novofon для Windows
- Скачайте приложение для Windows по этой ссылке. Скачивание начнется сразу после нажатия на указанную ссылку. Это же приложение доступно на странице Фирменные программы Novofon.
- Откройте загруженный файл, и вы увидите окно Мастера установки. Если на вашем компьютере несколько пользователей, выберите, для какого пользователя нужно установить программу Novofon. Затем нажмите «Установить».
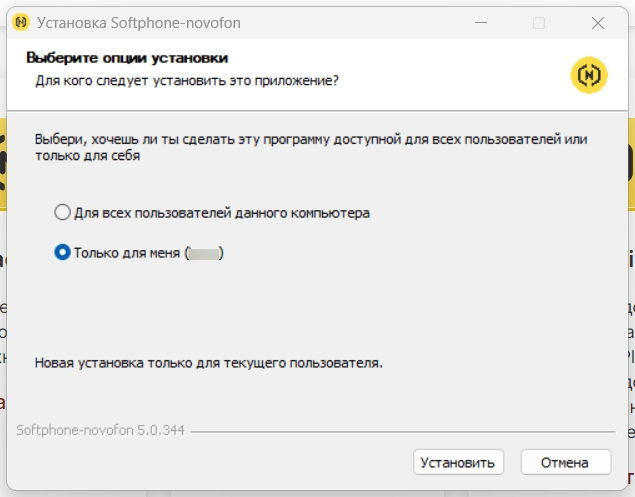
- Когда мастер установки завершит установку софтфона на ваш компьютер, вы увидите такое окно. Нажмите «Готово» и откройте установленную программу.
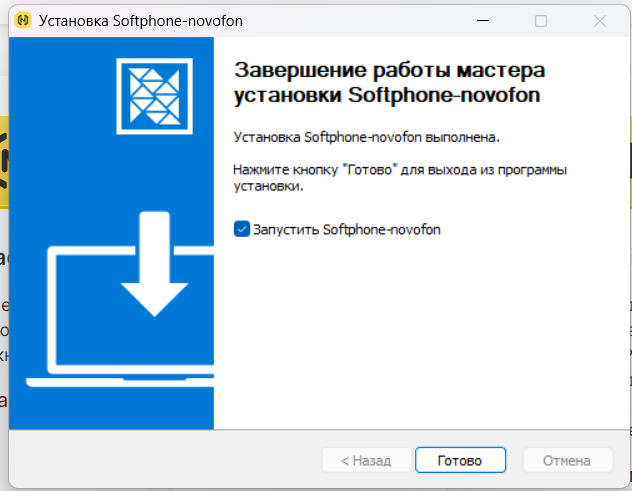
- Чтобы начать пользоваться софтфоном, введите логин и пароль пользователя АТС (о том, где брать логин и пароль, мы писали выше). Затем нажмите «Войти».
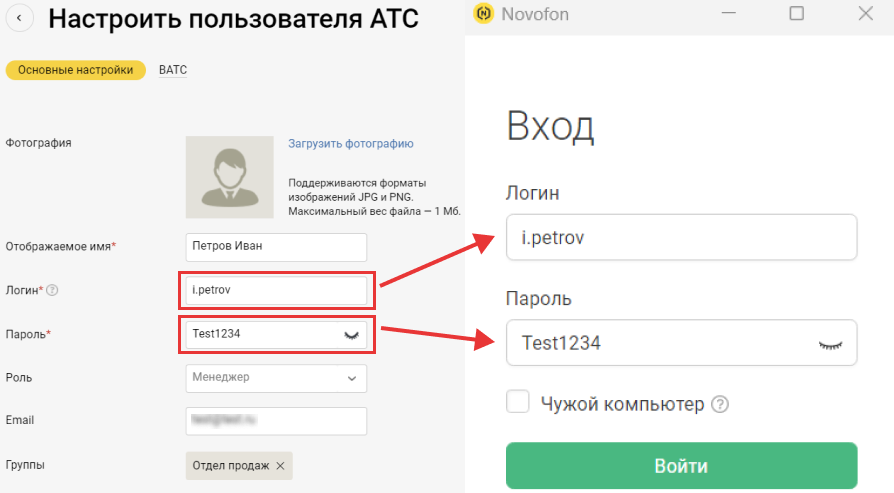
- Изначально софтфон будет доступен в мини-окне. Чтобы открыть программу полностью, нажмите на значок «Развернуть» в правом нижнем углу.
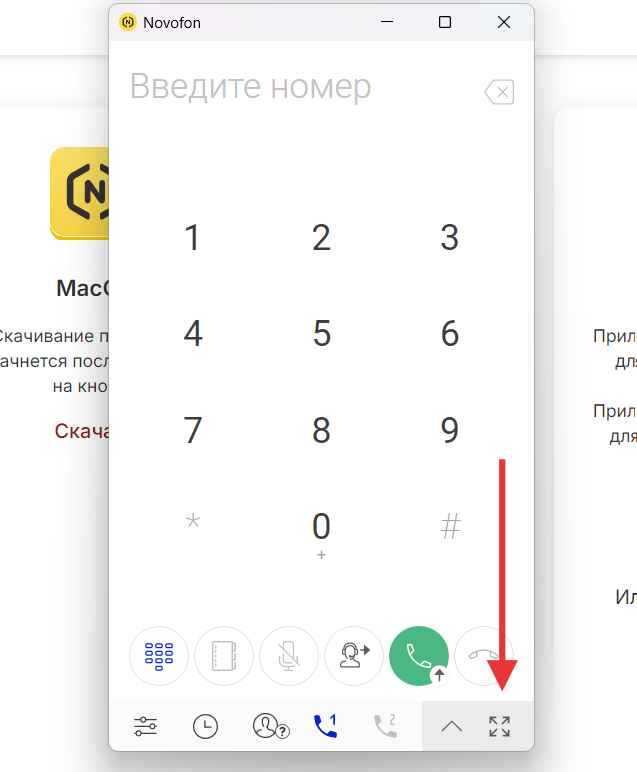
- Вам откроется полноразмерный вариант приложения. Чтобы свернуть его обратно в компактный режим, нажмите кнопку «Свернуть» в правом нижнем углу.
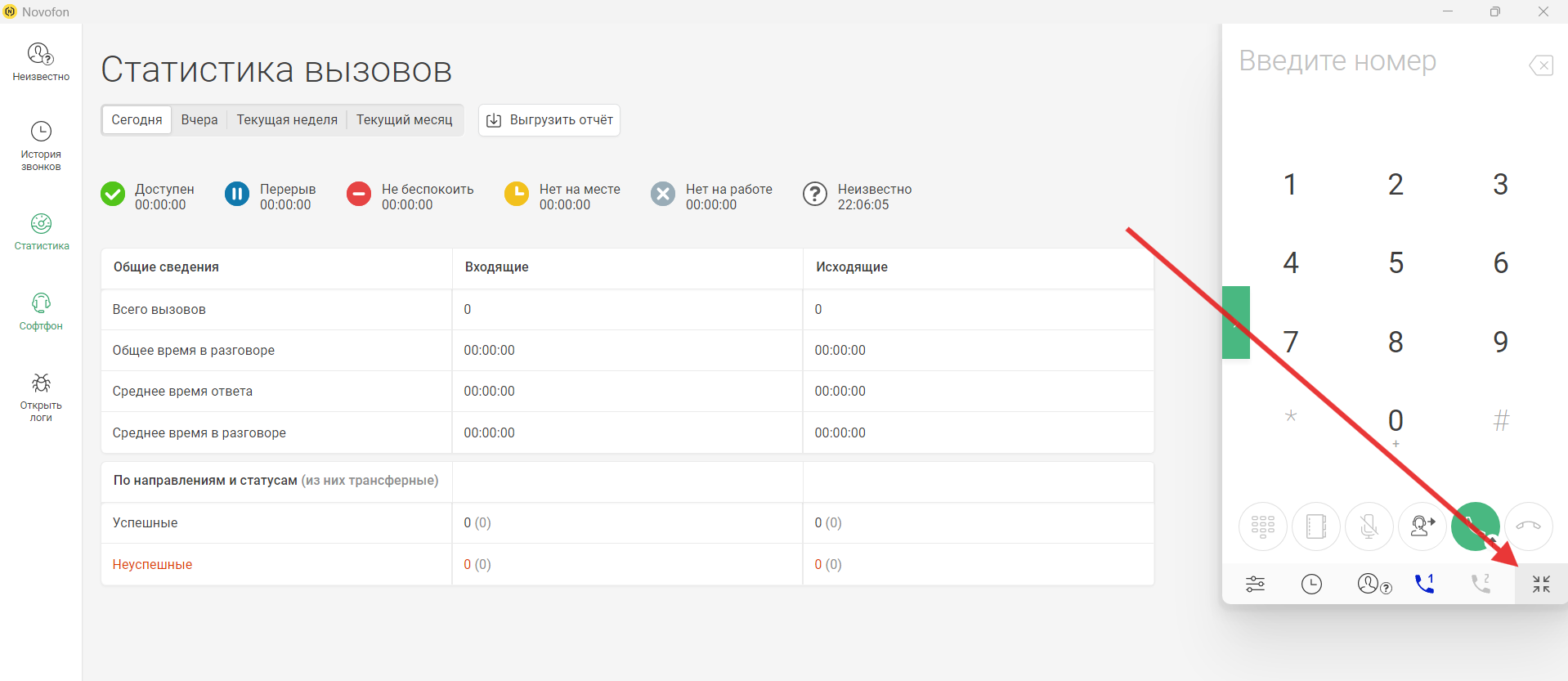
Что внутри приложения Novofon для Windows
Статус активности. Нажав на иконку профиля, вы можете установить ваш рабочий статус, который будет виден другим пользователям вашей АТС.
- Доступен — вам доступен прием и совершение звонков.
- Перерыв — входящие и исходящие вызовы недоступны, этот статус подходит для перерыва на обед.
- Не беспокоить — входящие вызовы не поступают, доступно совершать исходящие вызовы.
- Нет на месте — работает переадресация на ваш мобильный (если вы ее настроили).
- Нет на работе — входящие и исходящие вызовы недоступны, этот статус можно поставить, когда вы завершаете рабочий день.
- Неизвестно — статус не был выбран.
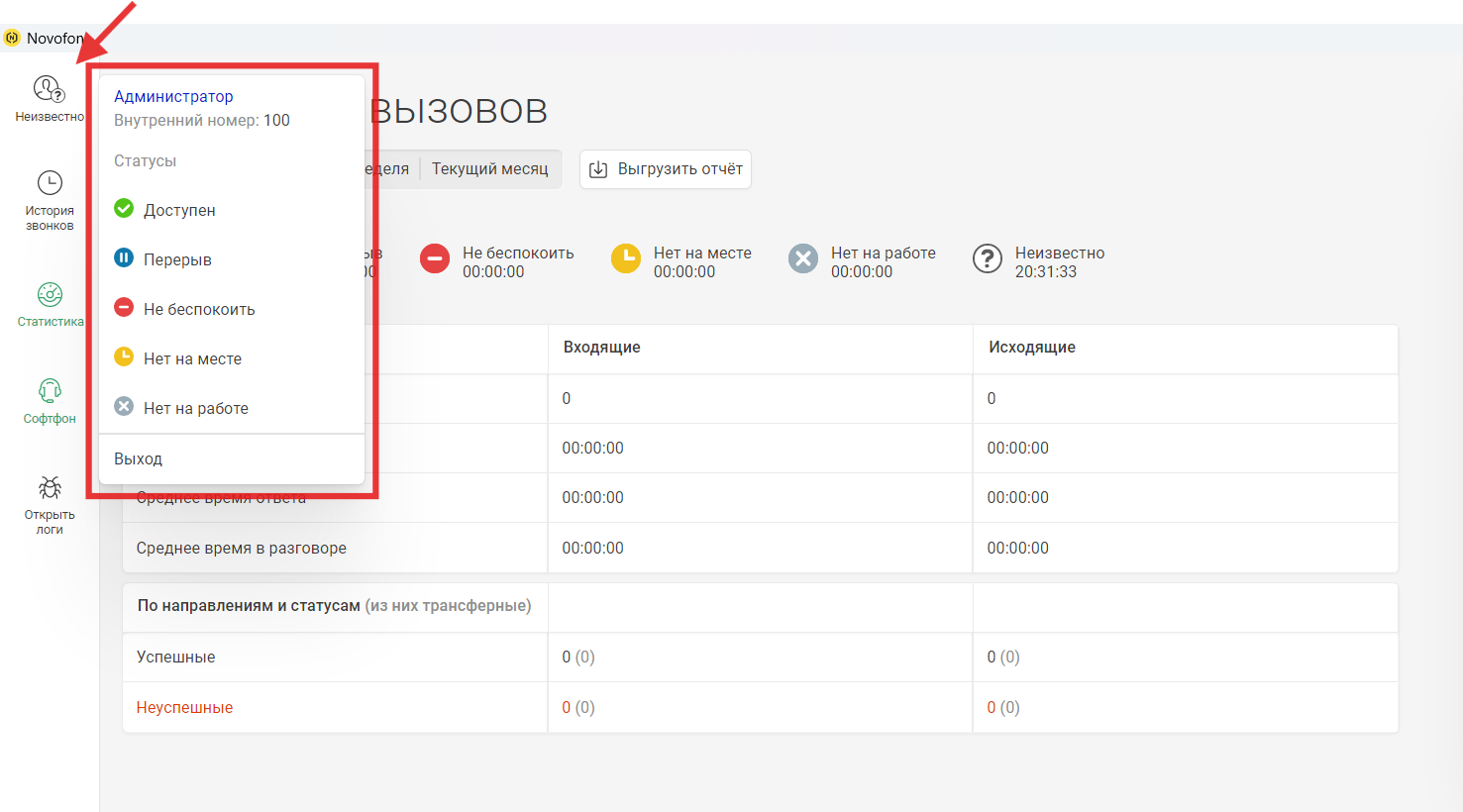
История звонков. Здесь вы увидите подробную информацию о звонках текущего пользователя: дата и время звонка, ФИО контакта, номер абонента, теги, комментарии, длительность и запись разговоров.
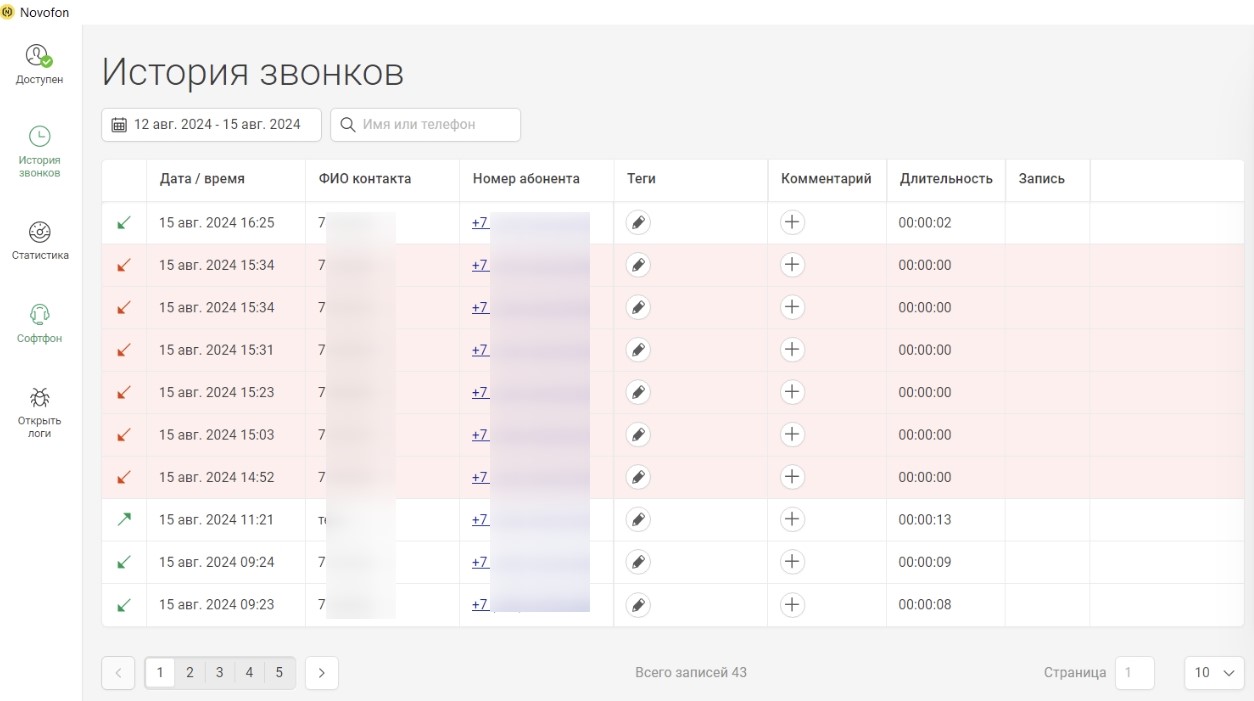
Статистика. Здесь содержится статистика о рабочем статусе пользователя и сведения о его вызовах. При необходимости вы можете выгрузить эти данные в отчет в формате CSV.
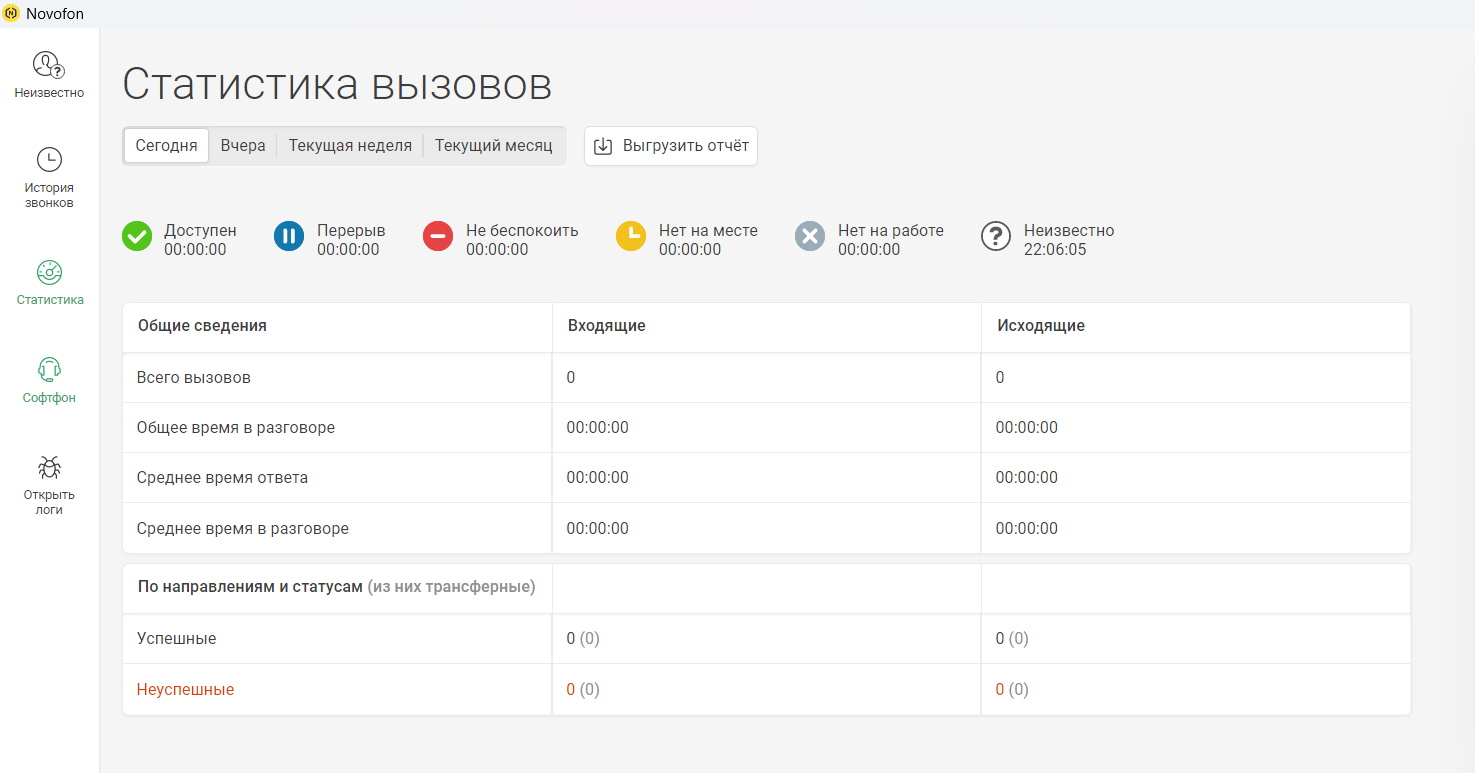
Софтфон. Это компактный интуитивно понятный интерфейс, имитирующий экран вызовов в мобильном телефоне. Отсюда можно звонить и принимать звонки, управлять рабочим статусом и менять настройки приема вызовов.
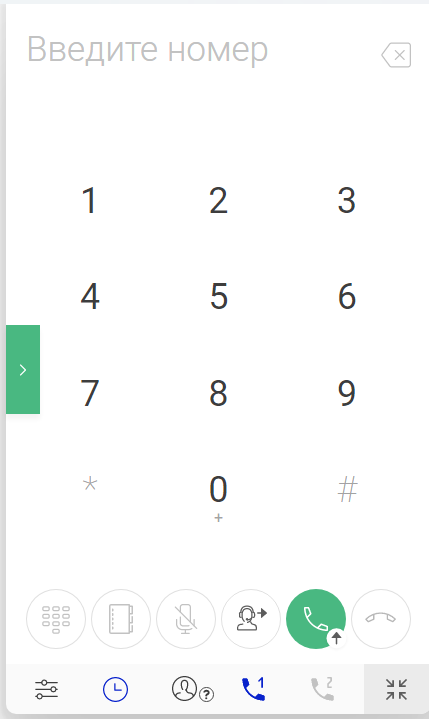
Открыть логи. Через этот раздел вы можете быстро перейти к логам — файлам с записями о действиях и событиях, которые происходят внутри программы. Эти файлы могут понадобиться при обращении в техподдержку.
Настройки. В этом разделе вы найдете три вкладки.
- Общие — для пользовательских настроек.
- Звук — для настроек громкости и мелодии звонка, выбора динамиков, микрофона и звонящего устройства.
- Помощь — для обращения в техподдержку.